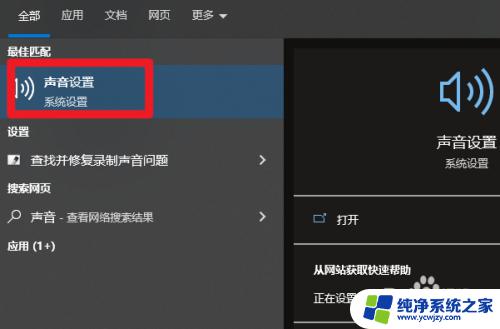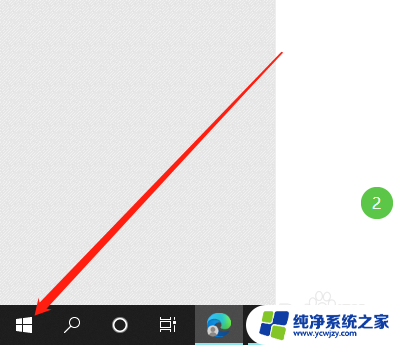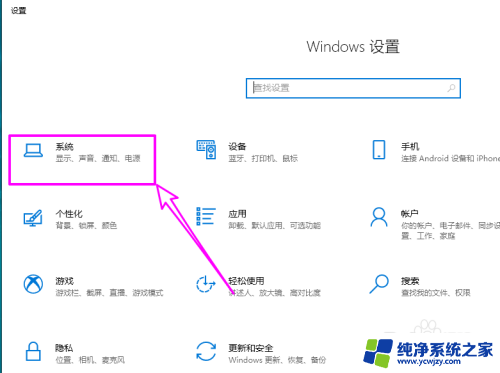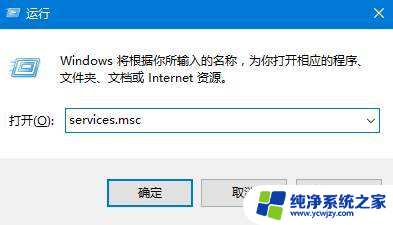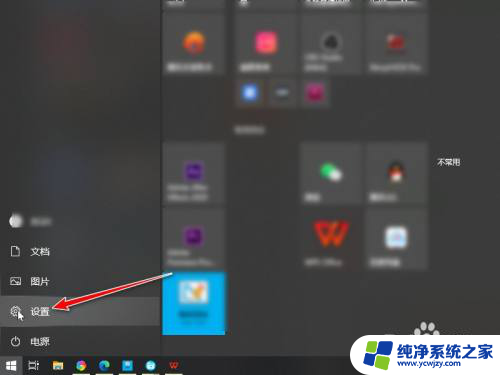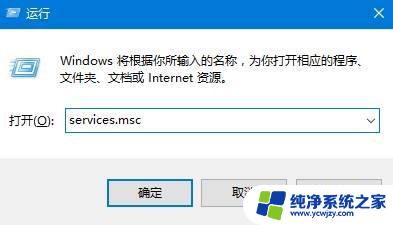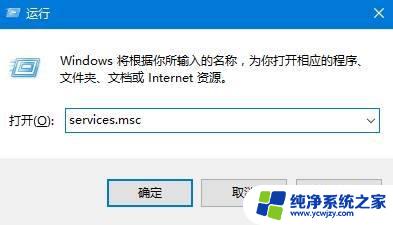禁用系统音频输出设置 如何在Win10中禁用音频输出设备
更新时间:2023-11-26 10:04:37作者:jiang
在使用Windows 10操作系统时,我们经常需要调整音频输出设备以获得更好的音效体验,有时候我们可能希望禁用某个特定的音频输出设备,例如外部扬声器或耳机。在Win10中如何禁用音频输出设备呢?本文将为大家介绍几种简单的方法来实现这一目标。无论是为了避免干扰还是为了满足特定需求,禁用系统音频输出设置将为我们带来更多的灵活性和便利。
步骤如下:
1.首先,点击左下角win图标。如图:
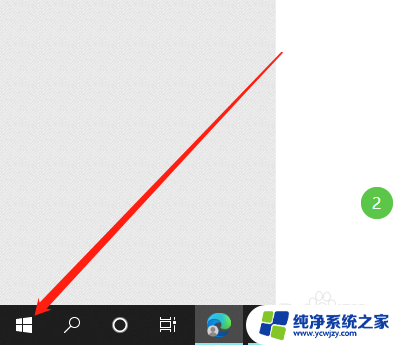
2.然后,点击“设置”按钮。如图:
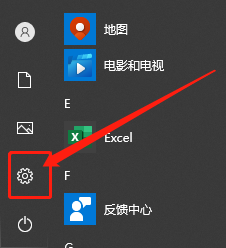
3.再点击“系统”选项。如图:
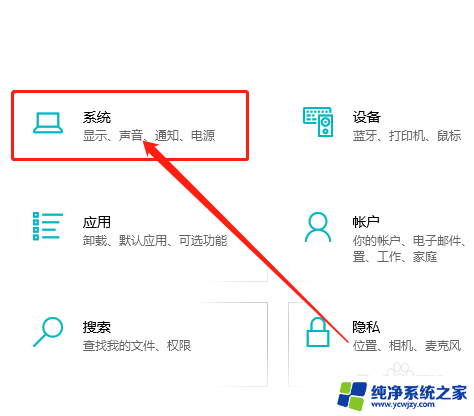
4.在系统中,点击“声音”。如图:
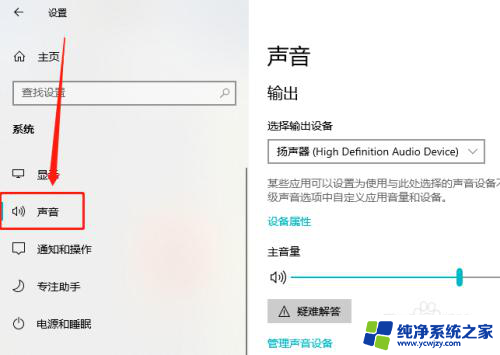
5.在右侧点击“管理声音设备”链接。如图:
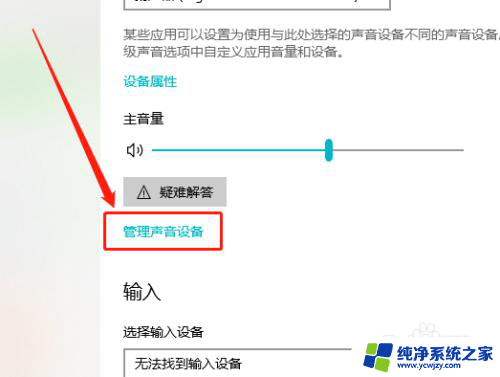
6.最后,选中输出设备。点击“禁用”按钮即可。如图:
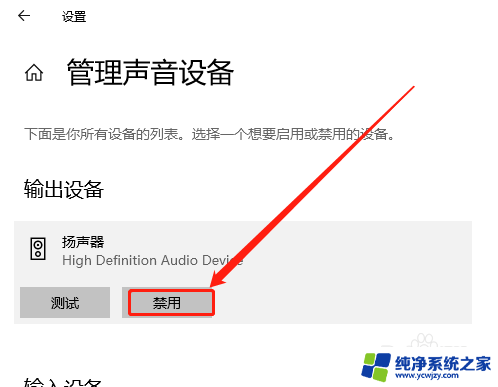
以上就是禁用系统音频输出设置的全部内容,对于那些不太了解的用户,可以根据小编提供的方法进行操作,希望能够帮助到大家。