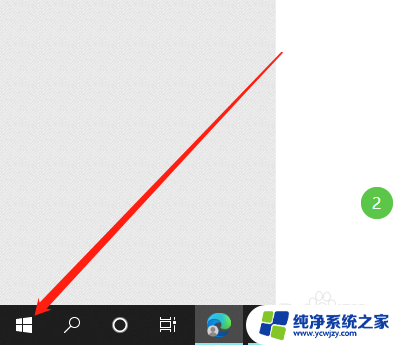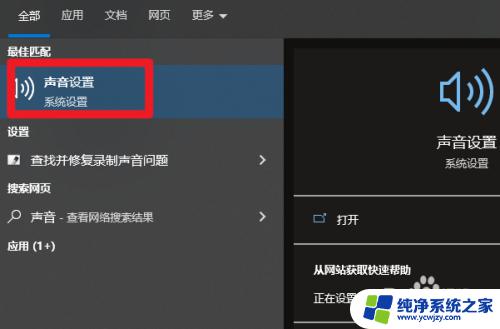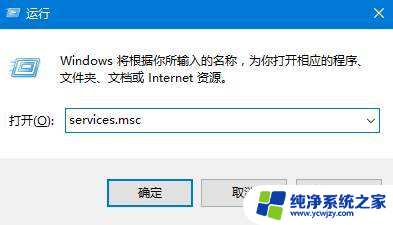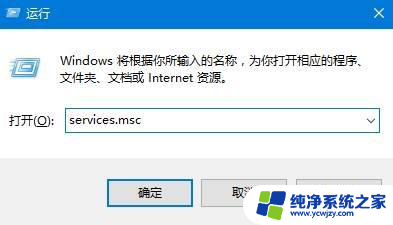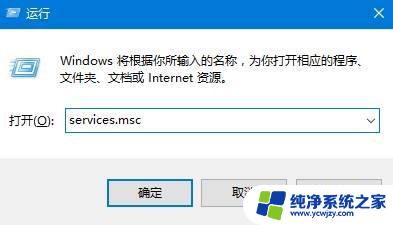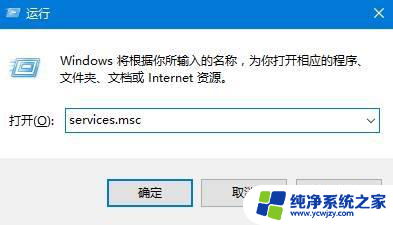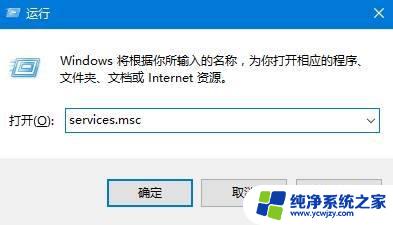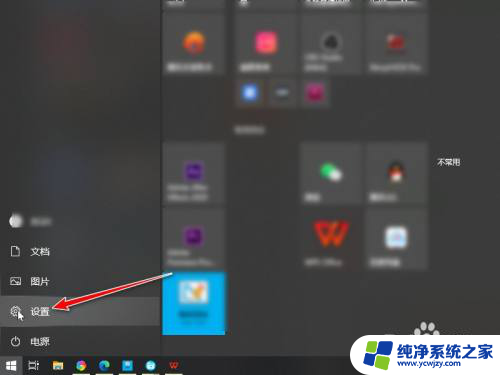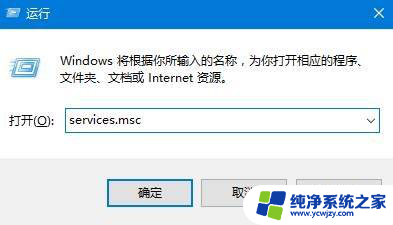如何禁用声音的输出输入设备 win10禁用声音输出设备的方法
更新时间:2024-02-09 12:52:48作者:jiang
在使用电脑时,我们经常需要调整声音的输出和输入设备,在某些情况下,禁用声音输出设备可能是必要的,例如在需要保持安静的环境下工作或学习。对于使用Windows 10操作系统的用户来说,禁用声音输出设备并不复杂。本文将介绍如何在Win10系统中禁用声音输出设备的方法,帮助您轻松实现静音环境的需求。
具体步骤:
1.同时按【WIN+i】键打开【windows设置】,在【设置】中点【系统】。
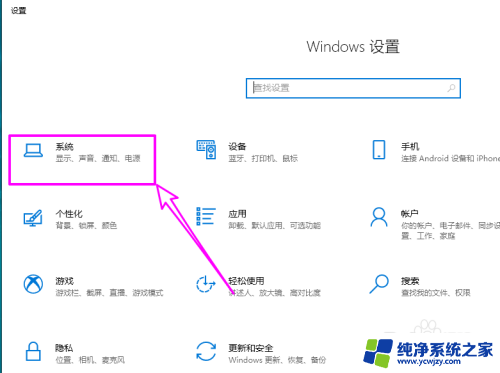
2.在【系统】点左侧的【声音】。
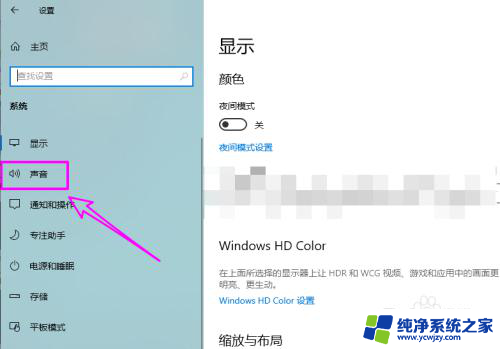
3.在【声音】界面点【管理声音设备】。
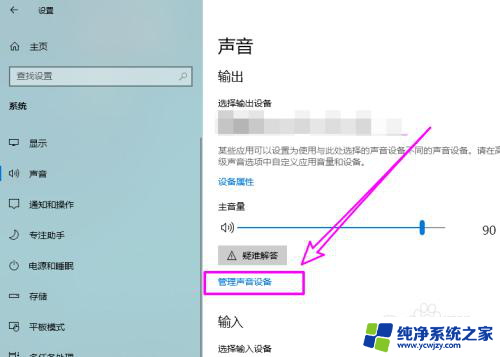
4.之后可以看到当前电脑上的声音输出设备。
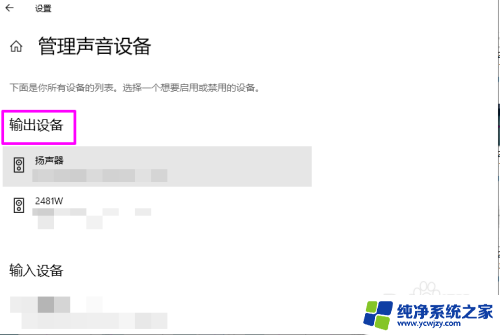
5.单击要禁用的输出设备,点【禁用】即可。
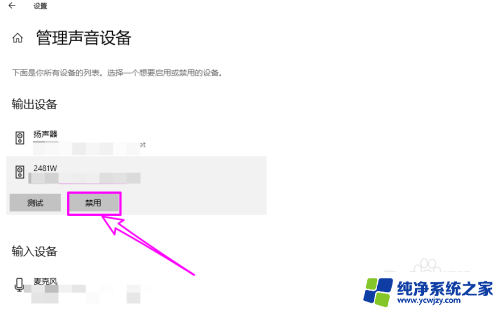
6.之后被禁用的输入设备自动加入到【已禁用】列表,用户可以点【启用】来重新启用声音设备。
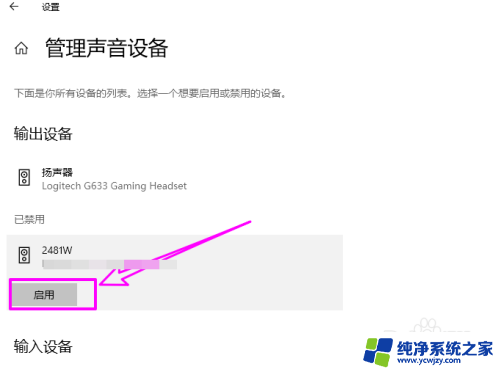
7.总结:
1、打开设置。
2、点系统。
3、点声音。
4、点管理声音设备。
5、单击要禁用的设置,出现禁用按钮单击即可。
以上就是禁用声音的输出输入设备的方法,如果你遇到相同的问题,可以参考本文中介绍的步骤来解决,希望对你有所帮助。