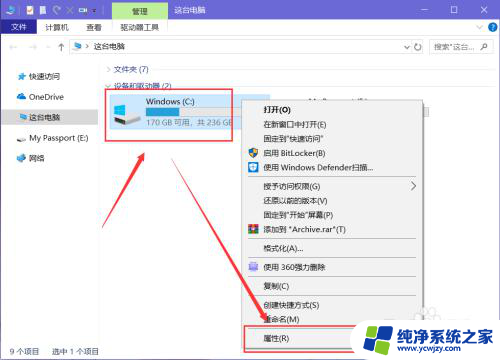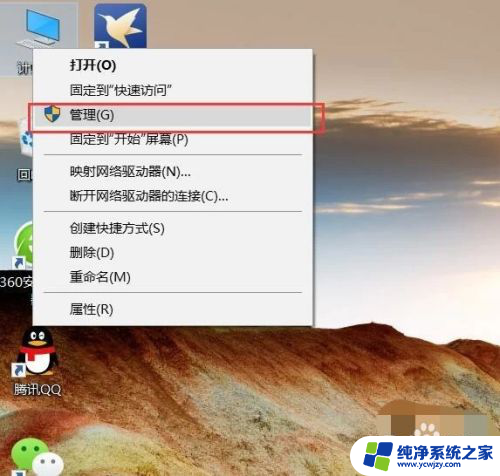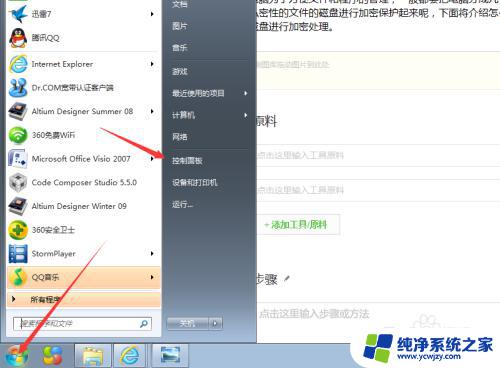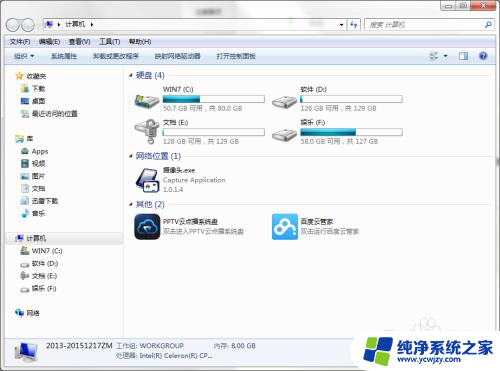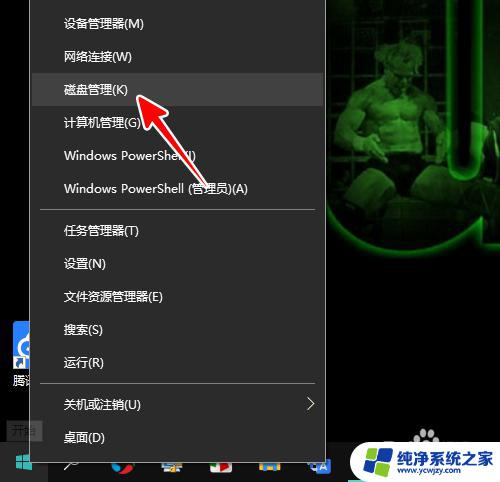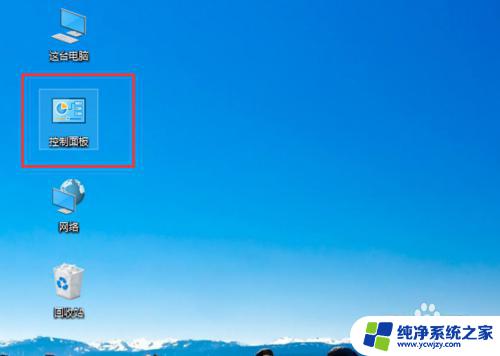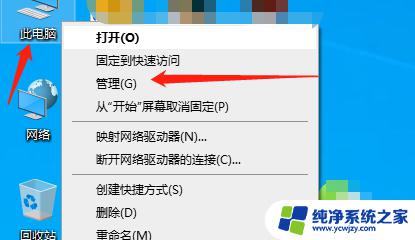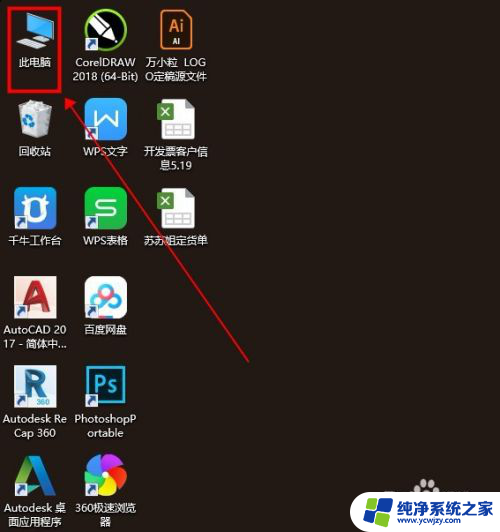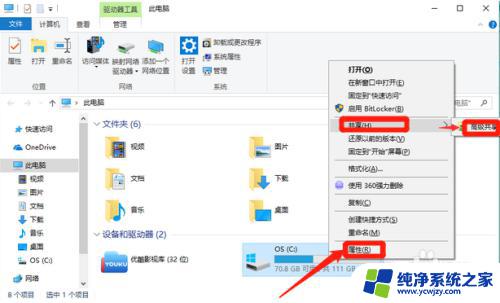电脑如何再增加一个本地磁盘 在电脑系统中如何设置新的本地磁盘
电脑如何再增加一个本地磁盘,在现代社会中电脑已经成为人们生活中不可或缺的工具之一,随着数字化时代的不断发展,我们对于电脑存储空间的需求也越来越大。当我们的电脑磁盘空间不足时,如何再增加一个本地磁盘成为了一个迫切的问题。幸运的是电脑系统提供了设置新的本地磁盘的功能,使我们能够轻松扩展存储空间。接下来我们将详细介绍如何在电脑系统中设置新的本地磁盘,以满足我们日益增长的存储需求。
步骤如下:
1.进入电脑桌面,找到“此电脑”。

2.右击“此电脑”,选择“管理”。
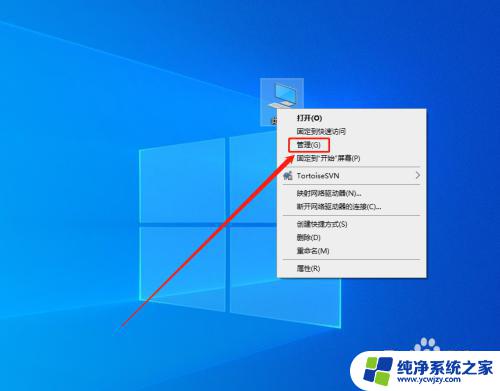
3.点击右侧的“磁盘管理”。
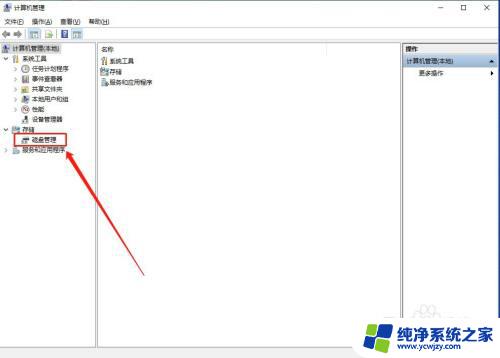
4.点击“压缩卷”。
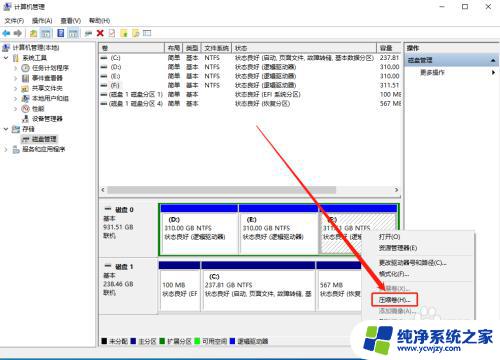
5.输入要压缩的容量大小,这里以5GB为例子。
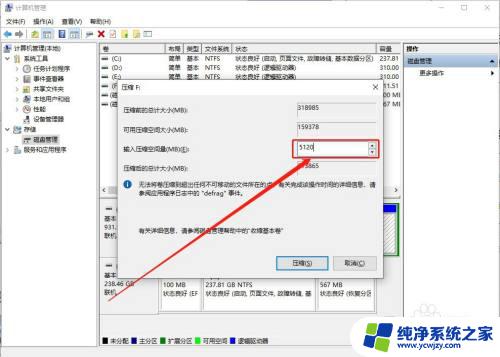
6.点击“压缩”之后,我们可以看到有新的磁盘盘符。

7.右击新生成的磁盘,点击“新建简单卷”。
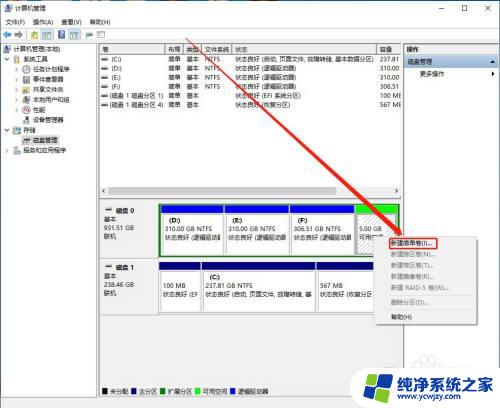
8.点击“下一页”。
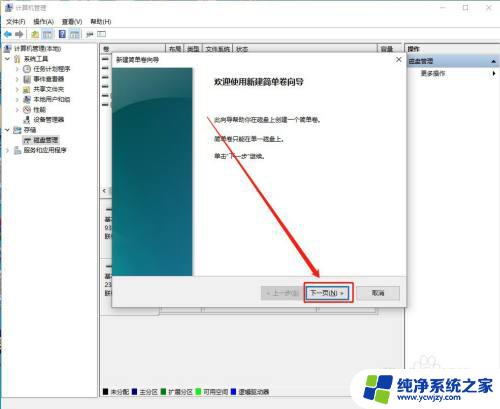
9.点击“下一页”。
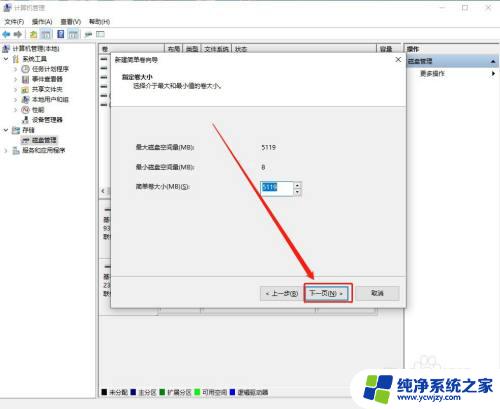
10.继续点击“下一页”。
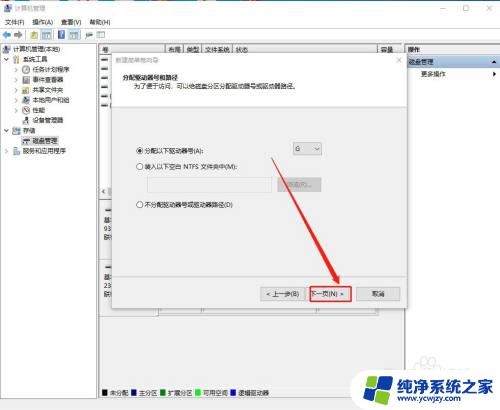
11.输入新的卷标,这里以“test”为例。点击“下一页”。
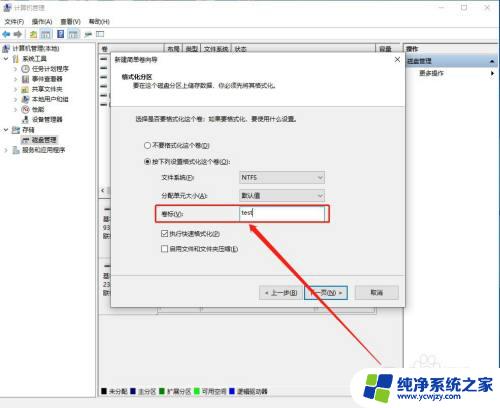
12.点击“完成”。
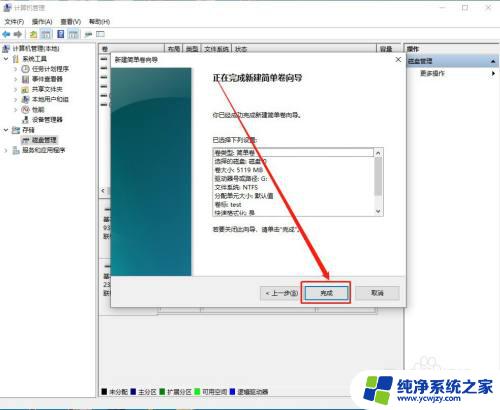
13.我们可以看到有新的名称为test本地磁盘生成。
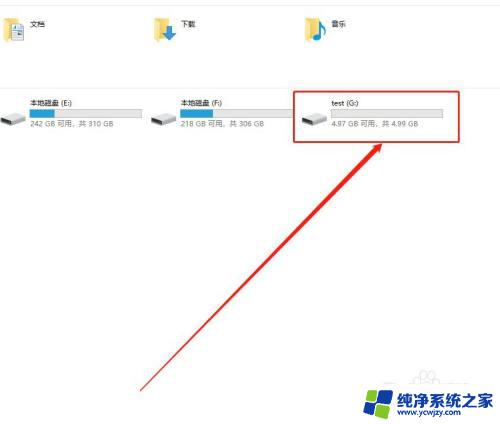
以上就是如何在电脑上增加本地磁盘的全部内容,如果您遇到了这种情况,请按照本文的方法进行解决,希望这篇文章能够帮助到您。