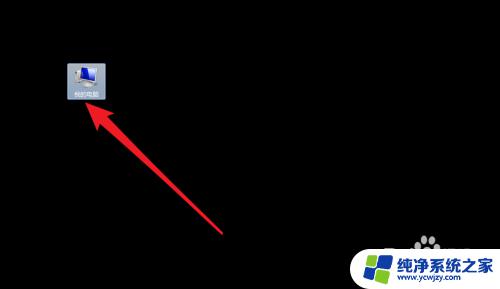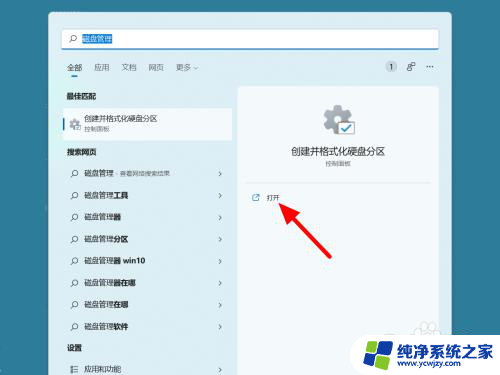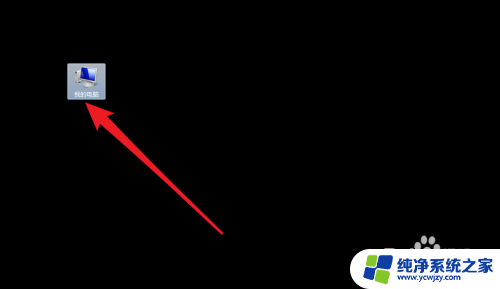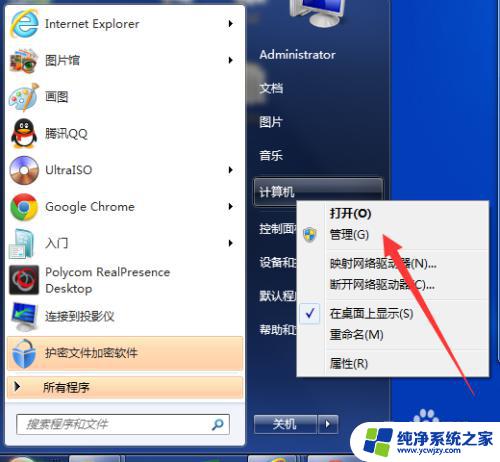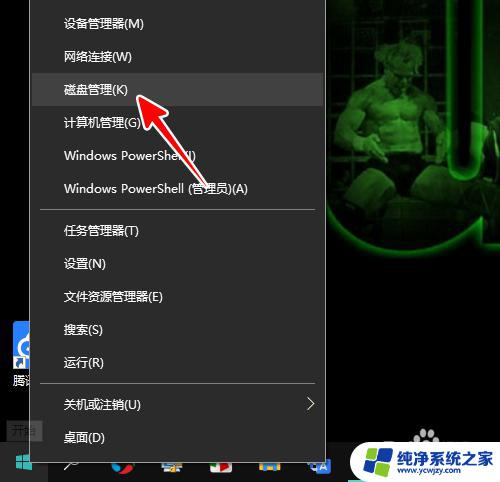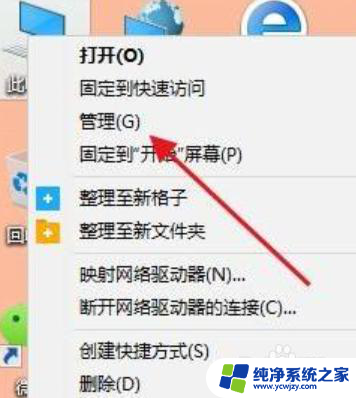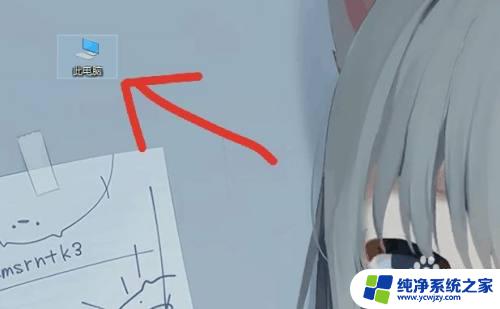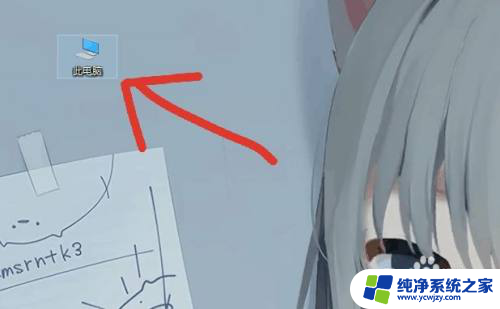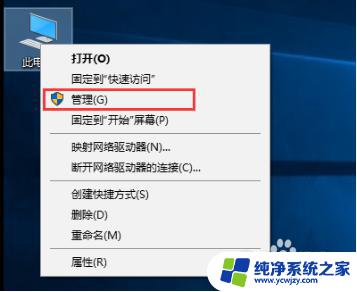电脑盘怎么分盘出来 在电脑中如何制作一个新的分区盘
电脑盘怎么分盘出来?这是许多使用电脑的人都会遇到的问题,在日常使用电脑的过程中,有时我们需要分出一个新的分区盘来存放不同类型的数据。那么如何制作一个新的分区盘呢?今天我们将会介绍电脑中如何利用Windows自带的磁盘管理工具来进行分区操作,让您轻松掌握分盘的技巧。
具体方法:
1.我们以WIN10系统为例,右键点击“此电脑”。弹出菜单,点击“管理”选项,WIN7系统也是一样,点击“计算机”,点击“管理”即可。
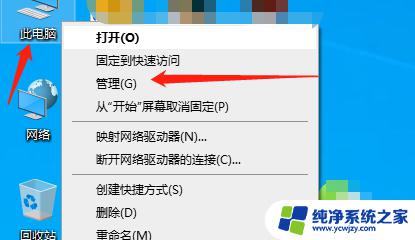
2.点击“存储”下面的“磁盘管理”选项。
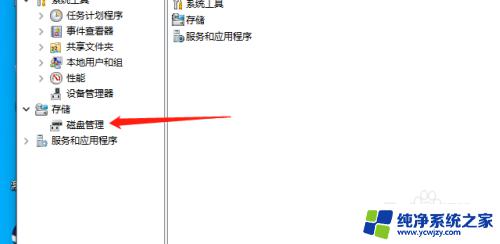
3.这时候我们进入磁盘界面,看下其他盘的空间。发现E盘的空间还是比较足的,我们将E盘部分空间单独分出来一点,指定了目标后,选择E盘,右键点击后单机“压缩卷”。
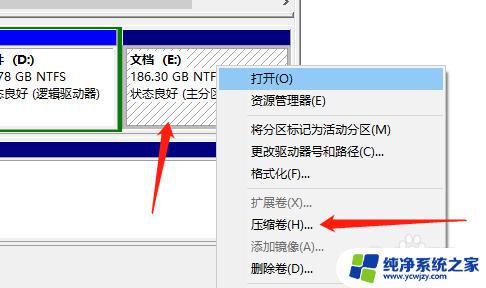
4.这时出现下图压缩界面,我们输入压缩空间大小。我以10个G为例,就是10000MB,再次点击确定压缩,稍等片刻等待压缩完毕。
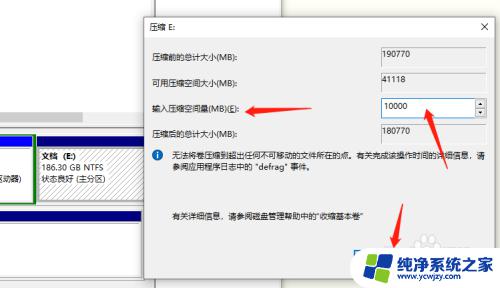
5.这时我们会看到磁盘管理中出现了一个未分配的磁盘。
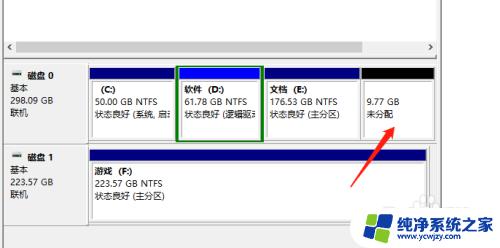
6.我们右键点击未分配的磁盘,会出现一个“新建简单卷”选项,点击该选项即可。
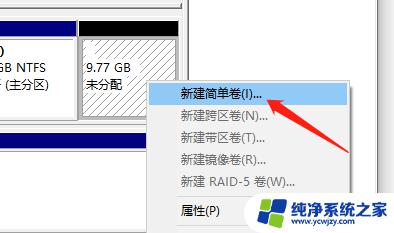
7.然后我们点击下一步,设置磁盘大小,再点击下一步,就完成了磁盘分配,这样我们就将比较大的E盘中单独分出来一个小盘。
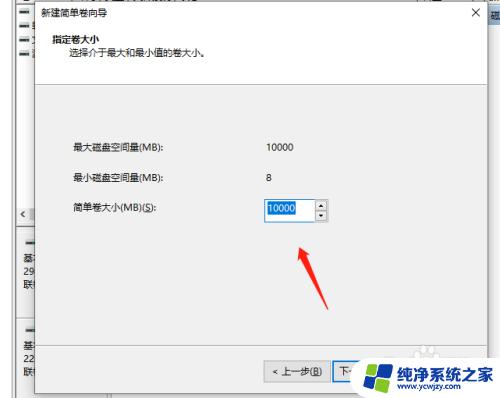
以上就是电脑硬盘如何进行分区的全部内容,需要的用户可以按照本文提供的步骤进行操作,希望对大家有所帮助。