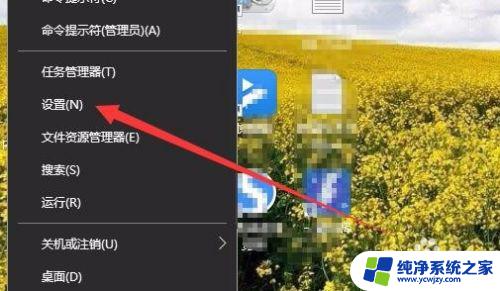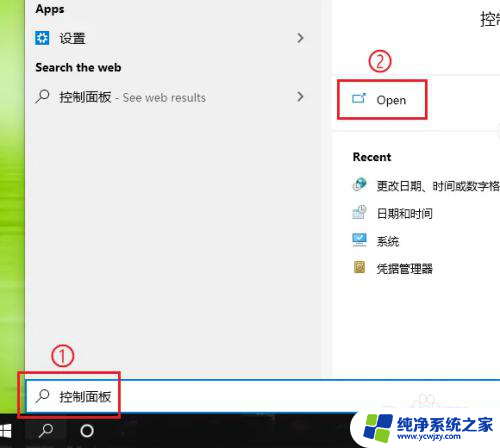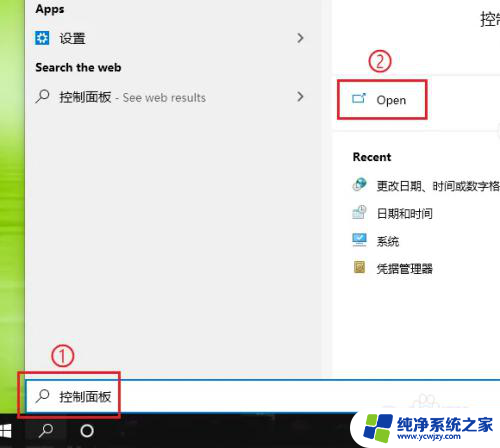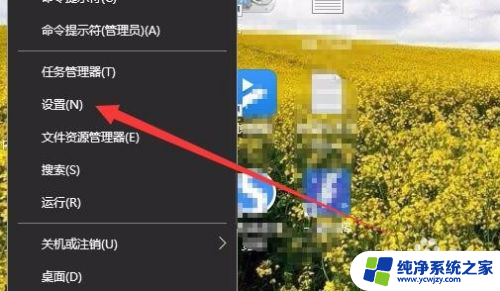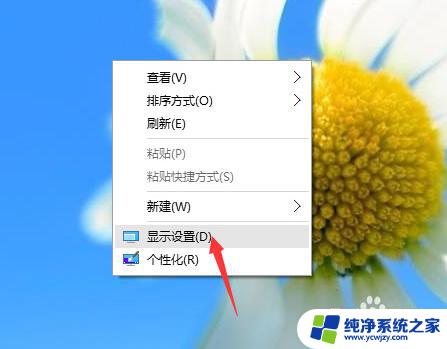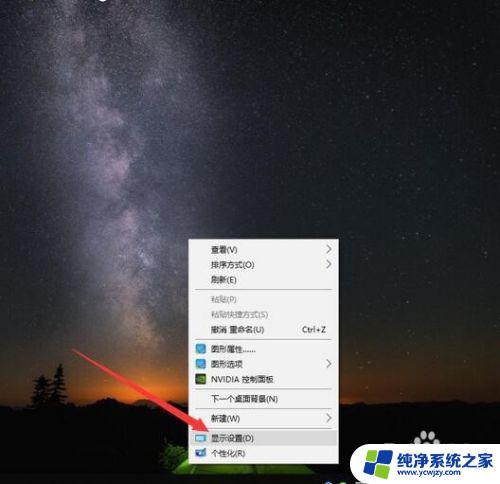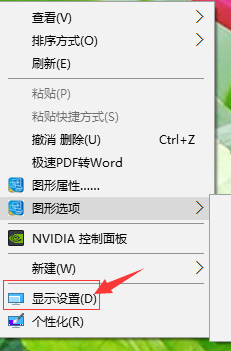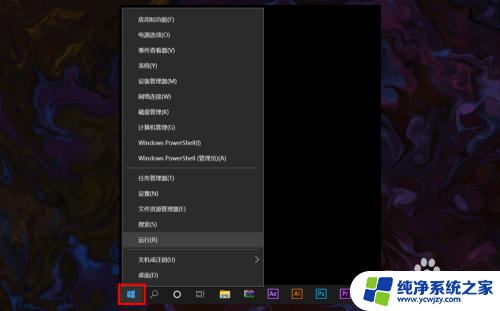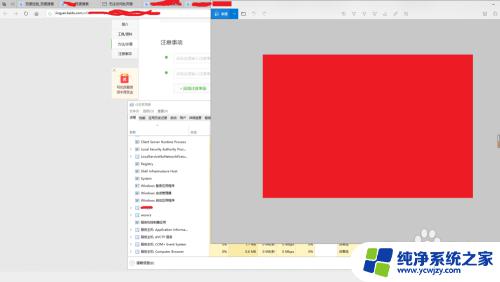电脑字体显示乱码怎么解决 Win10系统中文显示乱码解决方法
在日常使用电脑的过程中,我们经常会遇到一些中文显示乱码的问题,尤其是在Win10系统中,当我们打开一个中文文档或者访问一个中文网页时,却发现文字显示成了一些乱码,这无疑给我们的使用体验带来了一定的困扰。幸运的是针对这个问题,我们可以采取一些简单的解决方法来解决中文显示乱码的问题。接下来我们将介绍几种常见的解决方法,以帮助大家更好地解决Win10系统中文显示乱码的困扰。
方法如下:
1.在Windows10系统桌面,右键点击左下角的开始按钮。在弹出的右键菜单中我们选择“设置”菜单项。
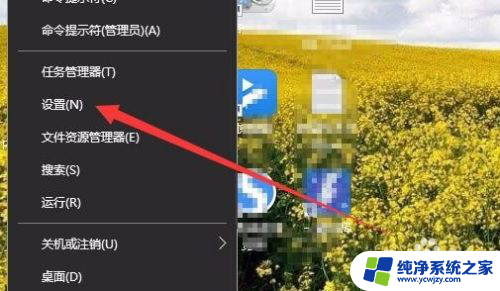
2.接下来在打开的Windows设置窗口中,我们点击“时间和语言”图标。
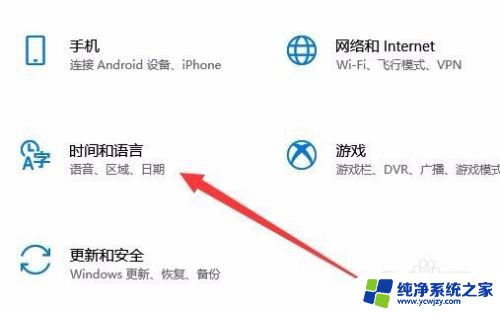
3.这时就会打开日期和时间的窗口,在窗口中点击左侧边栏的“区域和语言”菜单项。
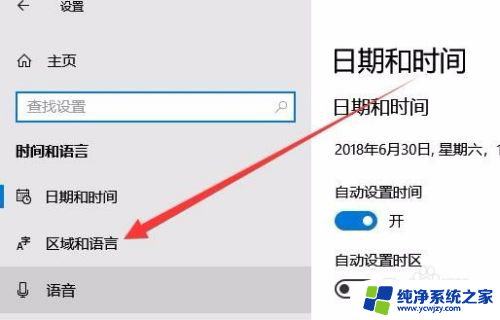
4.这时我们点击右侧窗口中的“管理语言设置”快捷链接。
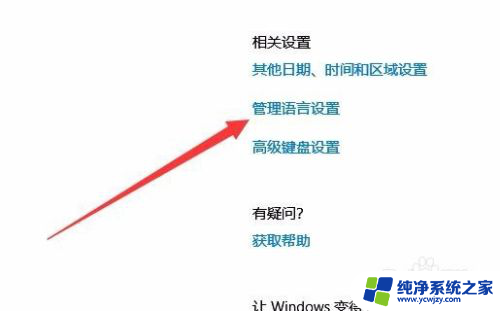
5.接着会打开Windows10的区域设置窗口,在窗口中我们占“更改系统区域设置”按钮。
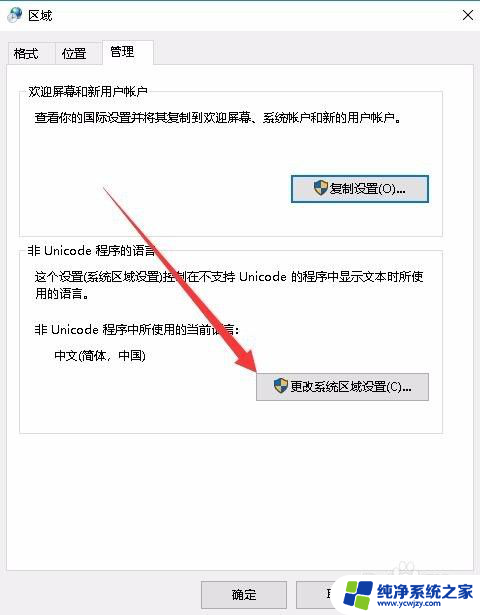
6.接着在弹出的区域设置窗口中,我们选择中文(简体。中国)菜单项,然后点击确定按钮。
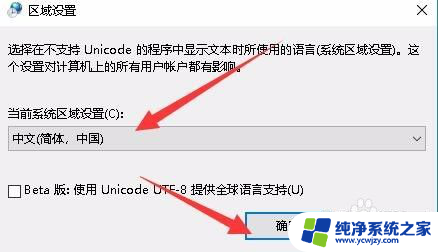
7.最后会弹出一下确认修改的窗口,点击“现在重新启动”按钮就可以了。重新启动后,我们的电脑就不会再出现乱码的情况了。
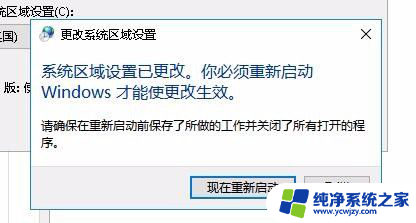
以上是解决电脑字体显示乱码的全部内容,如果您不了解的话,可以按照以上方法进行操作,希望对大家有所帮助。