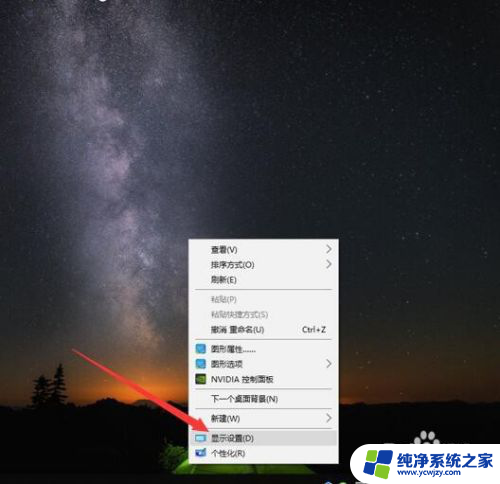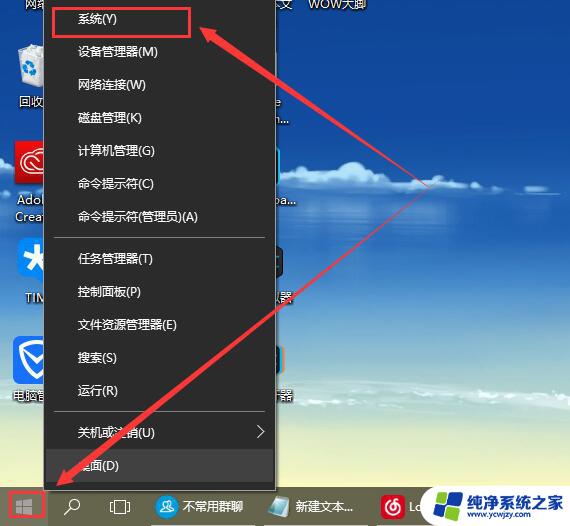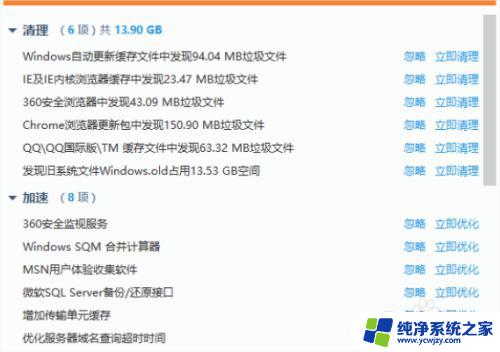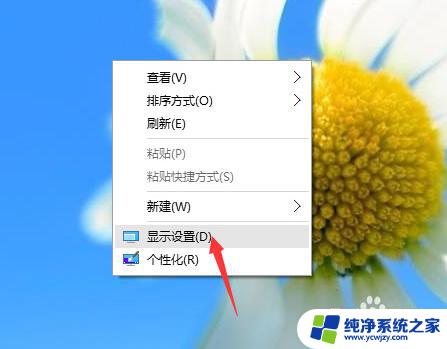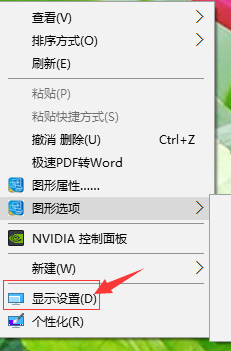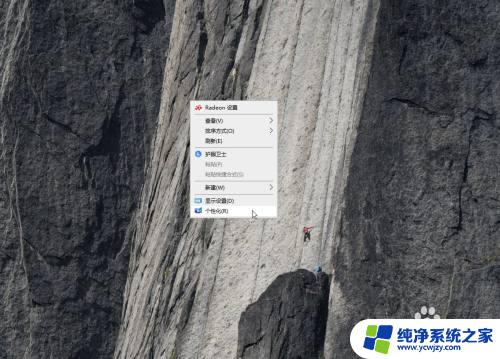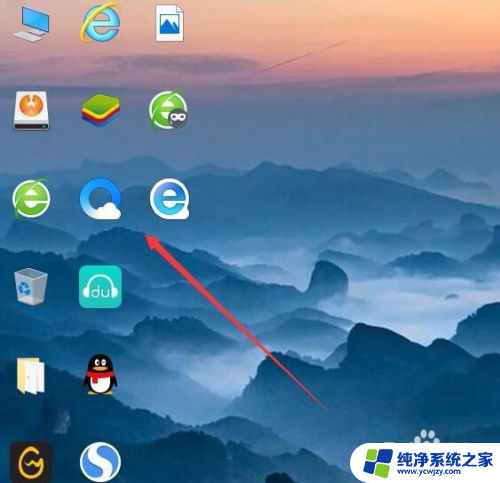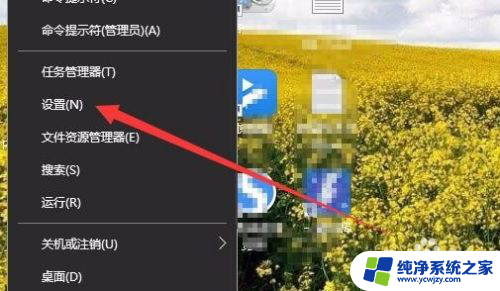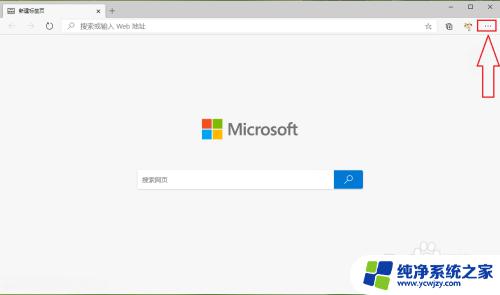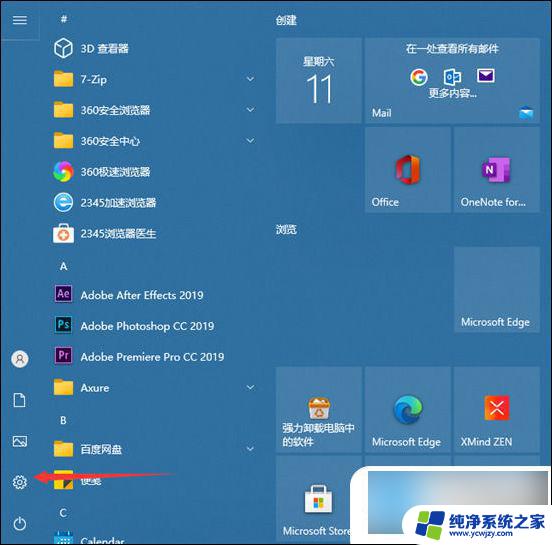win10显示字体不清晰 win10字体模糊显示不清晰怎么解决
win10显示字体不清晰,在使用Win10操作系统时,有些用户可能会遇到一个令人不快的问题,那就是字体显示不清晰,当我们浏览网页、编辑文档或者观看视频时,模糊的字体会给我们带来不便和不舒适的体验。幸运的是这个问题并不是无解的。通过一些简单的调整和设置,我们可以轻松解决Win10字体模糊显示不清晰的问题,让我们的电脑使用更加顺畅和舒适。接下来让我们一起来了解一下具体的解决方法吧。
操作方法:
1.把鼠标放置在桌面空白处,右击选择【显示设置】
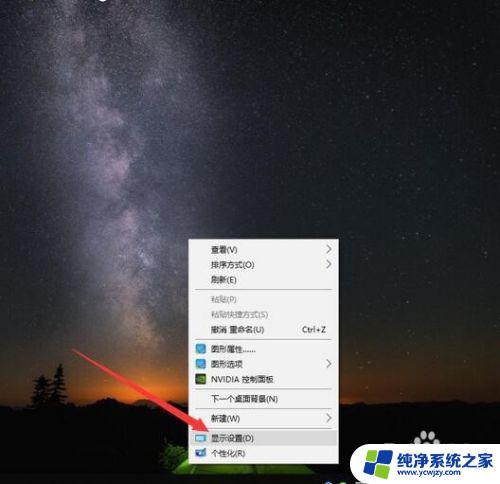
2.再【缩放与布局】中将文本和分辨率分别选择系统推荐的数值
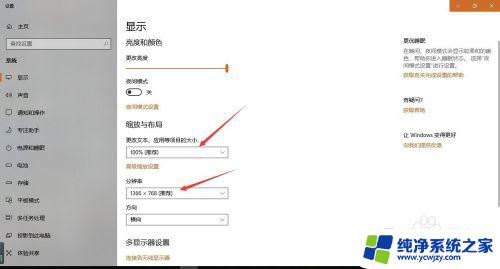
3.点击【高级缩放设置】,在高级缩放设置界面。将【允许Windows尝试修复应用,使其不模糊】打开,设置完成后关闭
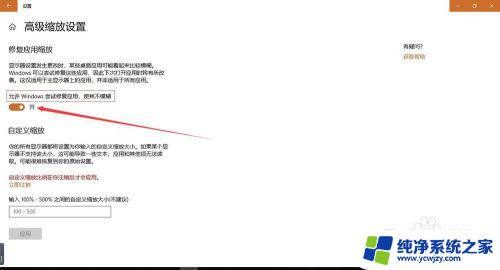
4.同样把鼠标放在桌面空白处右击,选择【个性化设置】。然后选择【字体】
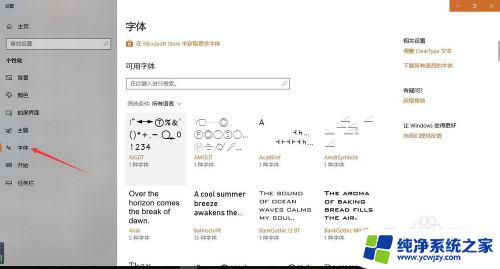
5.在右侧的相关设置中,选择【调整cleartype 文本】

6.将【启用 clear type】勾选,点击下一步
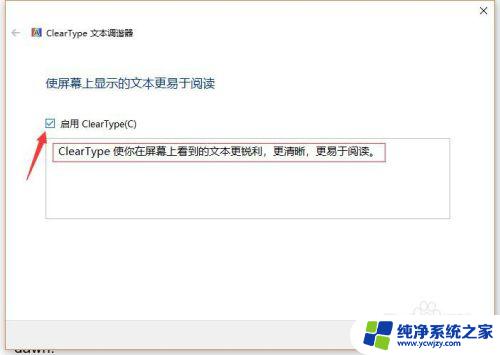
7.在下一步的选择中选择【在你看起来清晰的文本示例】选择你认为比较清晰的文本
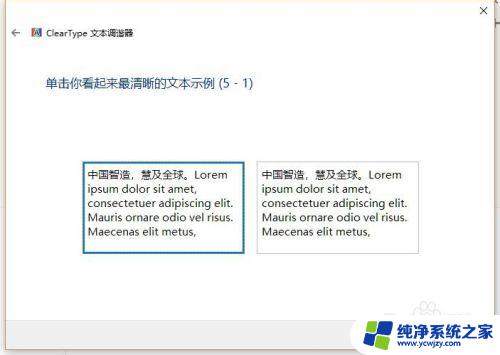
8.连续点选五个示例文本,最后挑选出你个人认为比较清晰的模式,设置完成。
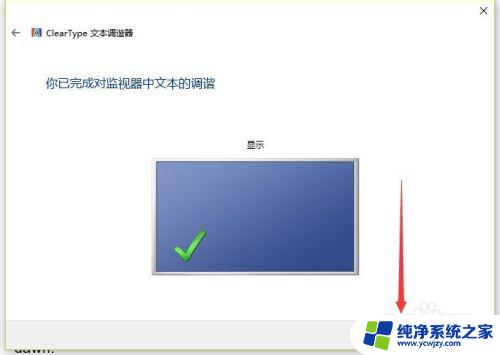
以上是win10显示字体不清晰的全部内容,如果您有任何疑问,请根据小编提供的方法进行操作,希望这些方法能对您有所帮助。