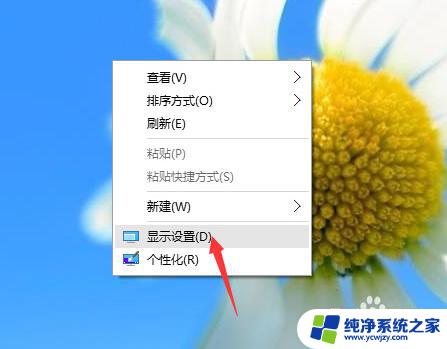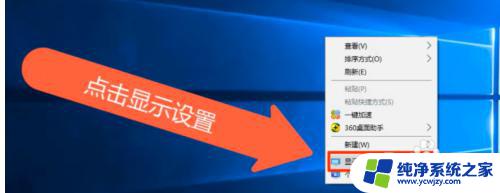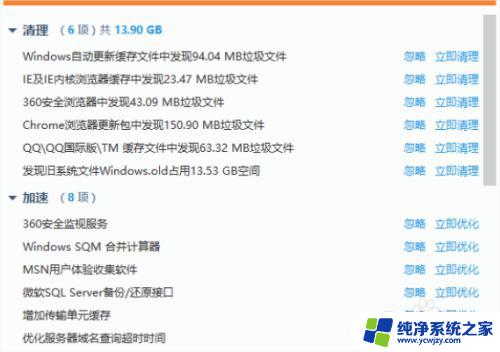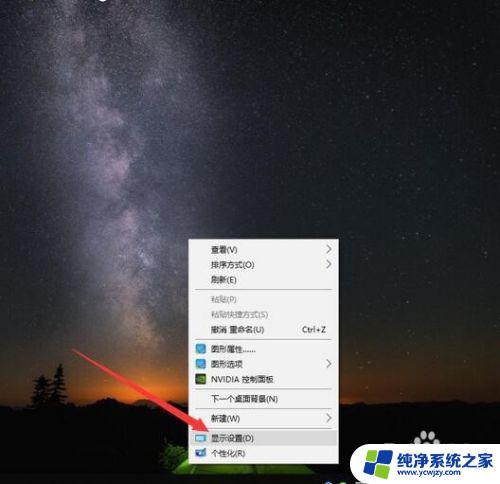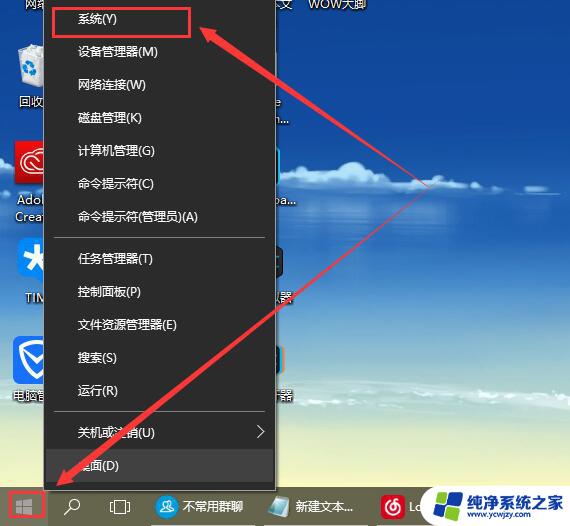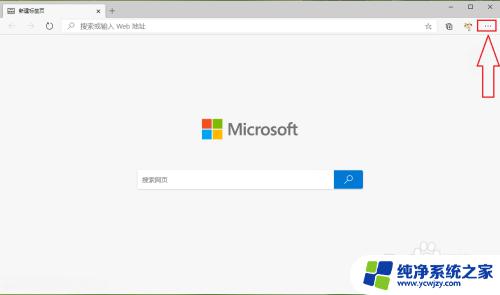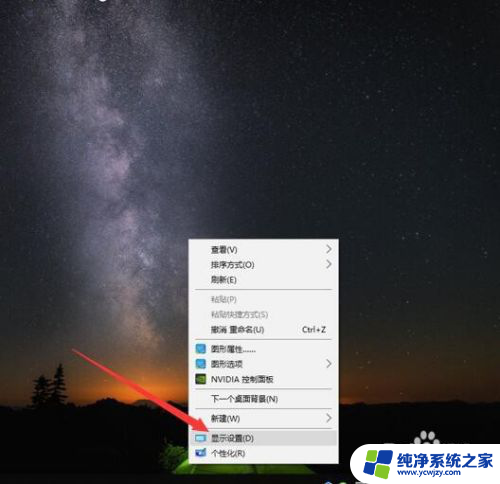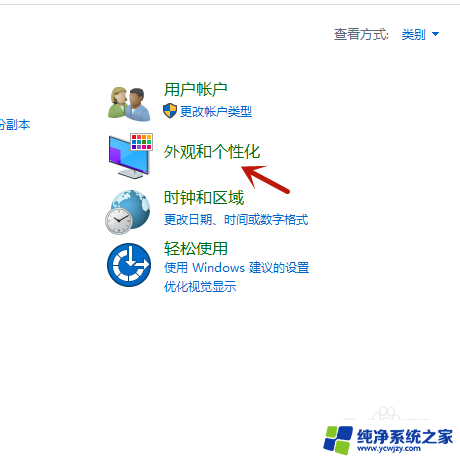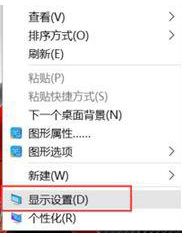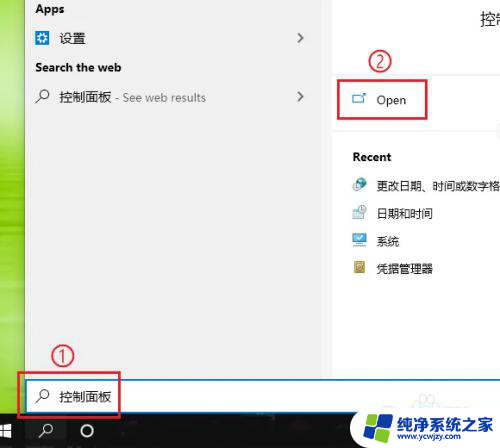电脑部分软件显示模糊 win10部分软件字体模糊解决方法
更新时间:2024-01-03 11:01:11作者:xiaoliu
在使用Windows 10系统的过程中,我们有时会遇到电脑部分软件显示模糊的问题,尤其是字体模糊,这不仅影响了我们的使用体验,还可能导致阅读困难和眼睛不适。幸运的是我们可以采取一些简单的解决方法来解决这个问题。本文将介绍一些有效的方法,帮助您解决Win10部分软件字体模糊的困扰,让您的电脑显示更加清晰和舒适。
具体步骤:
1.右击桌面,在打开的列表中选择“显示设置”选项,如图所示
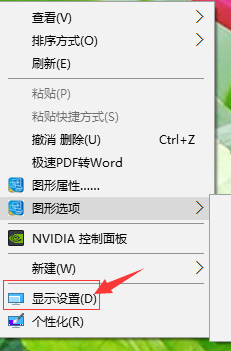
2.进入一下界面,在打开设置--显示下面选择“高级显示设置”
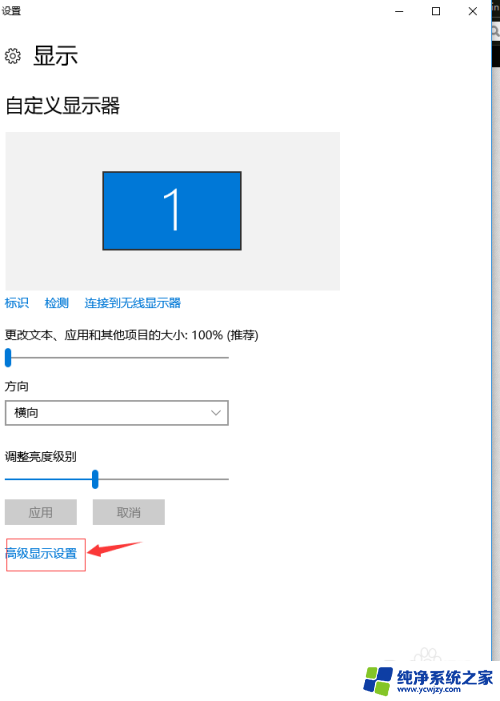
3.在打开高级显示选项中,点击“文本和其他项目大小调整的高级选项”如图所示
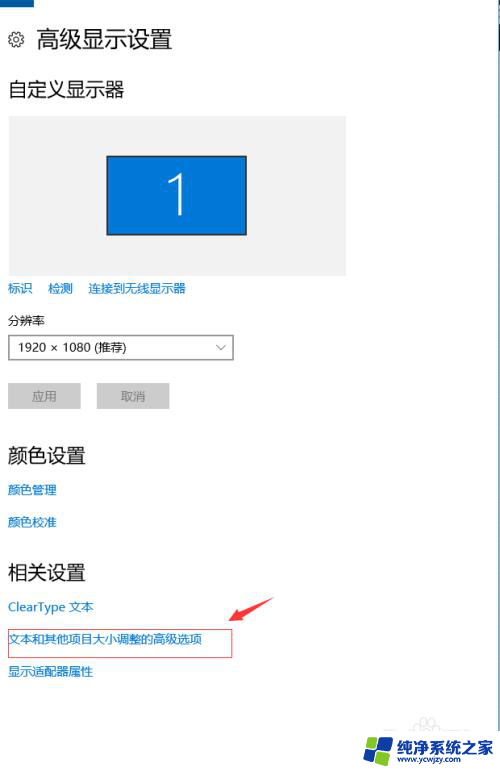
4.在打开的显示界面中,在”更改项目的大小“设置自定义缩放级别如图所示
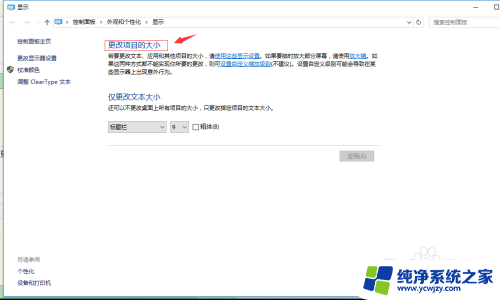
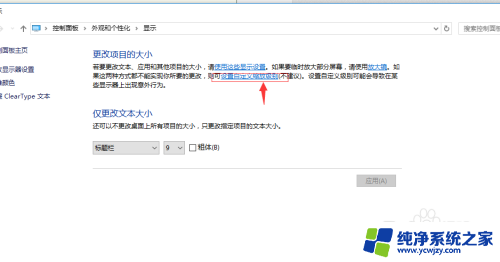
5.在打开的自定义大小选项界面中,设置百分比改为125。单击确定
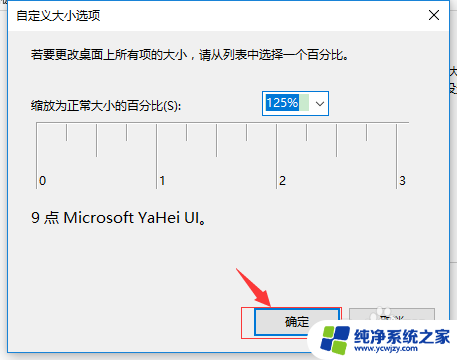
6.单击”应用“,会提示计算机必须注销才能应用这些更改
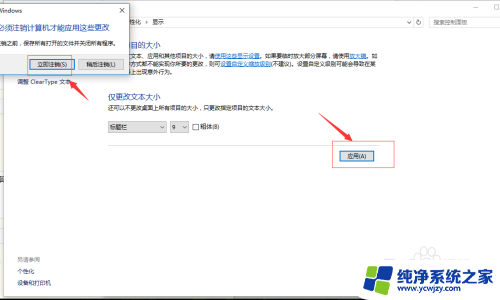
7.最后在将改回原来的100%,在进行注销,发现显示已经正常
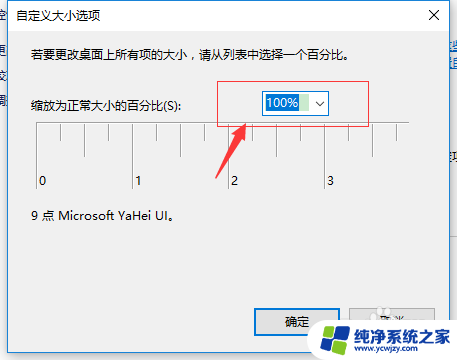
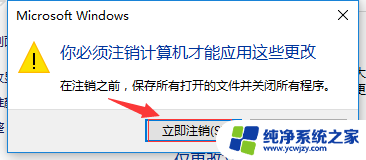
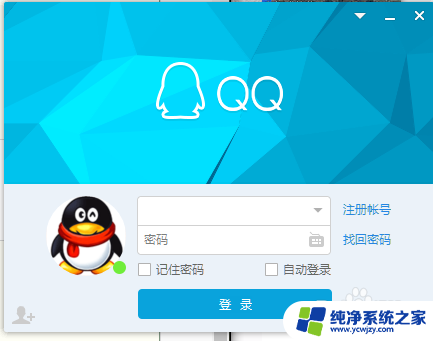
以上就是电脑部分软件显示模糊的全部内容,如果有任何疑问,请按照以上小编提供的方法进行操作,希望这些方法能够帮助到大家。