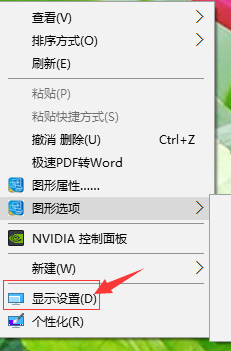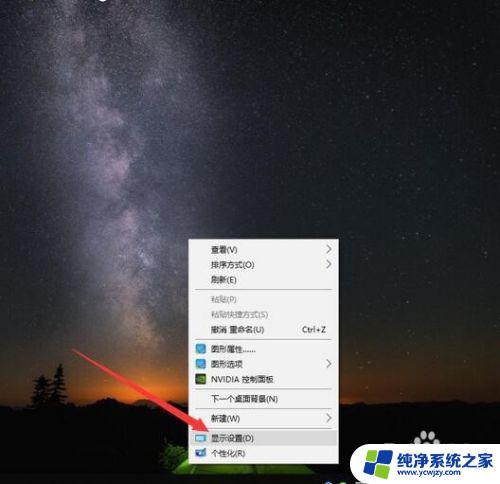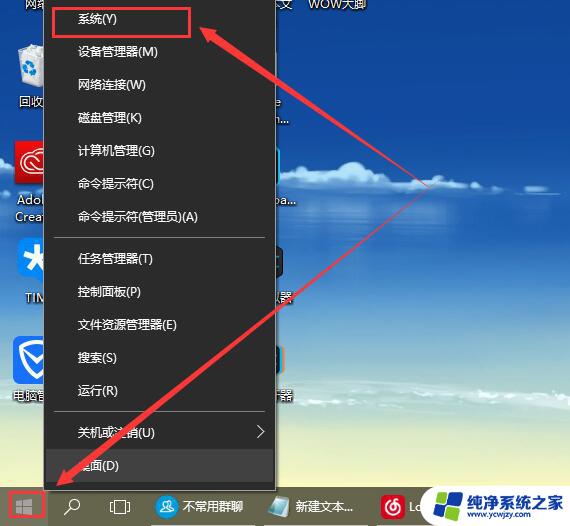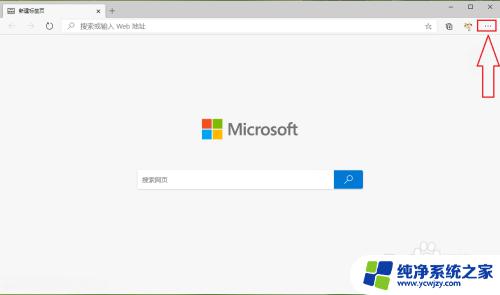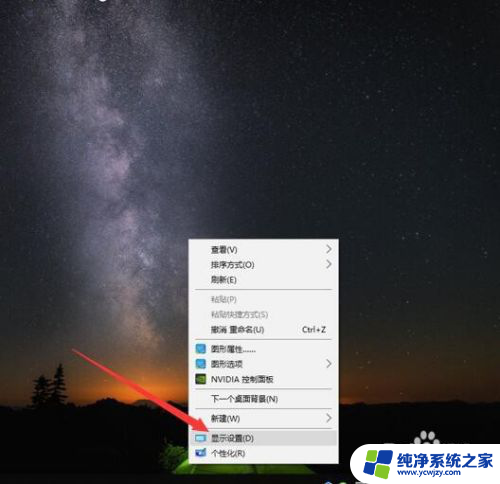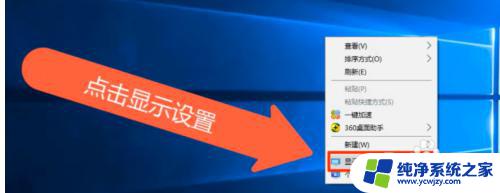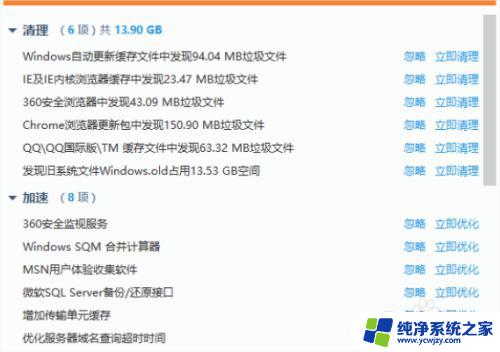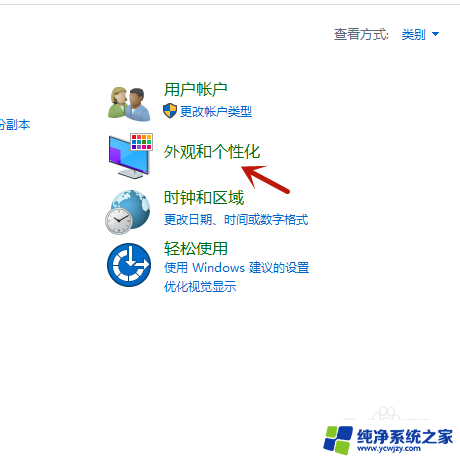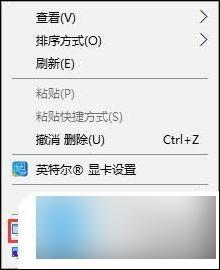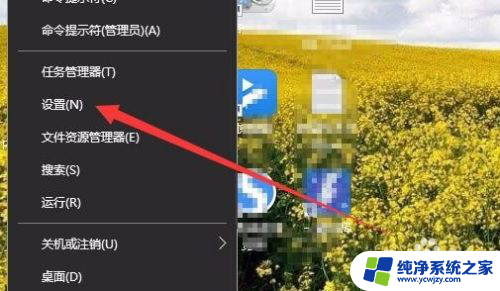笔记本字体显示模糊 Win10字体显示模糊解决方法
更新时间:2023-09-09 17:55:27作者:jiang
在使用Windows 10操作系统的过程中,你是否曾经遇到过笔记本字体显示模糊的问题?如果是别担心这里有一些解决方法可以帮助你解决这个问题,字体显示模糊可能会给我们带来不便和困扰,尤其是在阅读文档或浏览网页时。了解如何解决这个问题是非常重要的。接下来我们将介绍一些可行的解决方法,帮助你解决Win10字体显示模糊的困扰。
具体方法:
1.首先,在Win10的桌面点击鼠标右键,选择“显示设置”
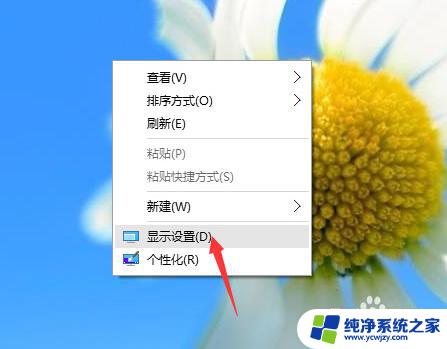
2.在“显示设置”的界面下方,点击“高级显示设置”
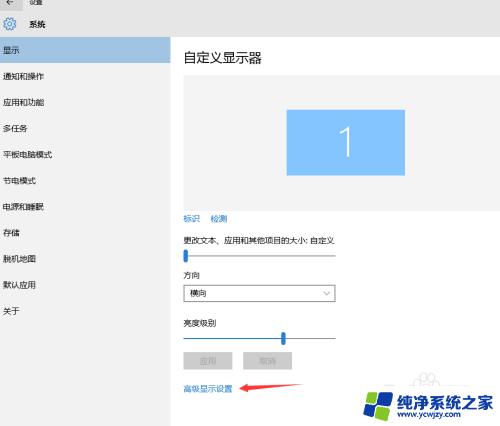
3.在“高级显示设置”的界面中,点击下方的“文本和其他项目大小的调整的高级选项”
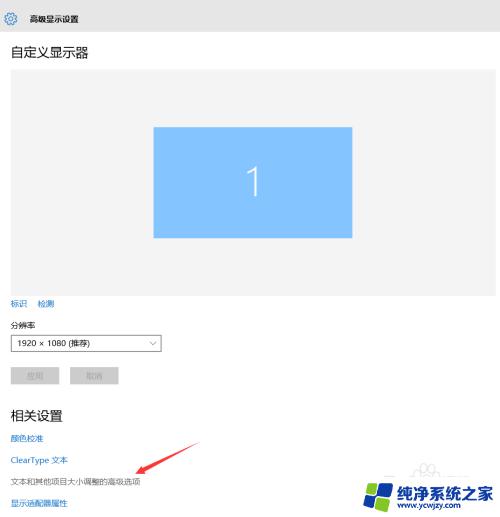
4.然后,点击“更改项目的大小”下面的“设置自定义缩放级别”
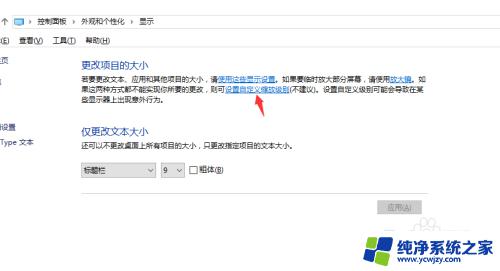
5.这里,选择100%,就代表着正常的缩放级别。所以,改成100%就好了。但要记得点击“确定”,在点击“应用”
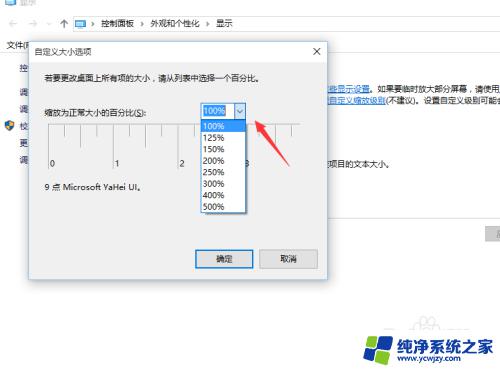
6.然后,计算机会提示你“你必须注销计算机才能应用这些修改”。点击“立即注销”,之后从新进入Windows10,此时程序上的模糊字体就变得清晰了。
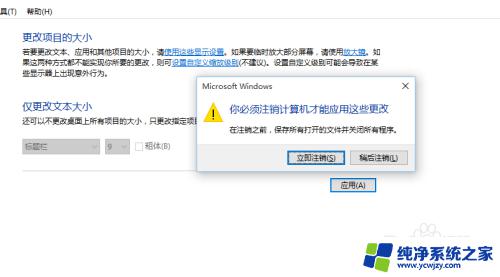
以上是笔记本字体显示模糊的全部内容,如果您遇到相同的问题,可以参考本文中介绍的步骤进行修复,希望这对大家有所帮助。