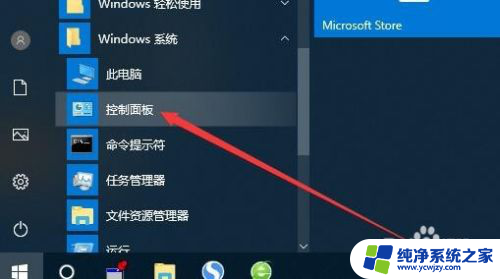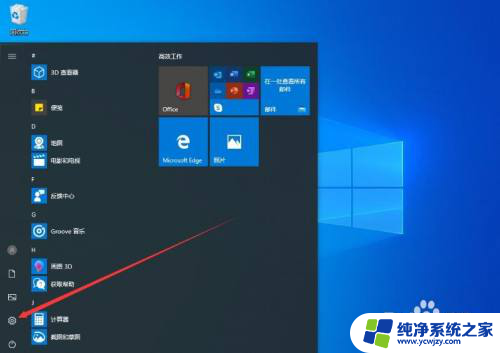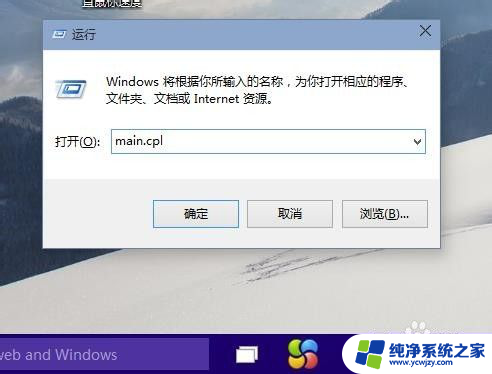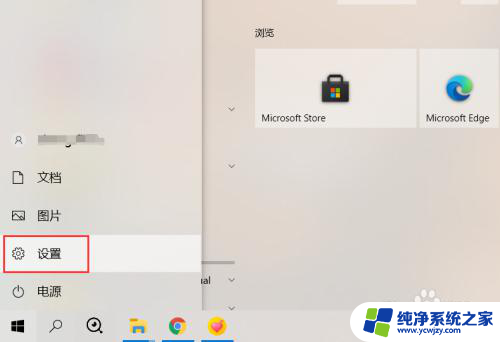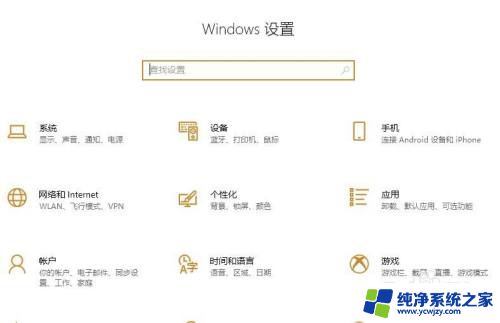windows鼠标加速怎么关闭 如何关闭Win10鼠标加速设置
windows鼠标加速怎么关闭,在使用Windows操作系统时,有时候我们可能会对鼠标的加速设置感到困惑,特别是在Win10系统中,许多用户都想知道如何关闭鼠标加速设置,以便更好地掌控鼠标的精准度和灵敏度。实际上关闭Win10鼠标加速设置并不复杂,只需按照以下简单的步骤进行操作即可。在本文中我们将为大家详细介绍关闭Win10鼠标加速的方法,帮助大家解决这一问题。无论您是对鼠标的精准度有要求,还是对游戏操作有所追求,本文都将为您提供解决方案,让您轻松关闭Win10鼠标加速设置。
方法如下:
1.在Windows10系统桌面,我们依次点击“开始/Windows系统/控制面板”菜单项。
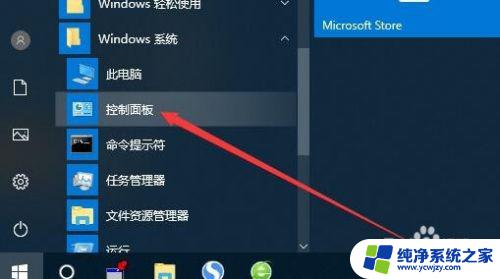
2.接下来在打开的控制面板窗口中,我们点击“轻松使用设置中心”的图标。
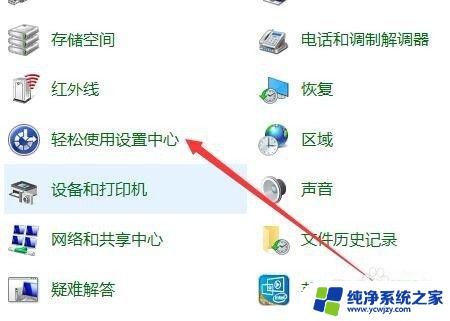
3.接下来我们就会打开轻松使用设置中心的窗口,在窗口中找到“使鼠标更易于使用”快捷链接。
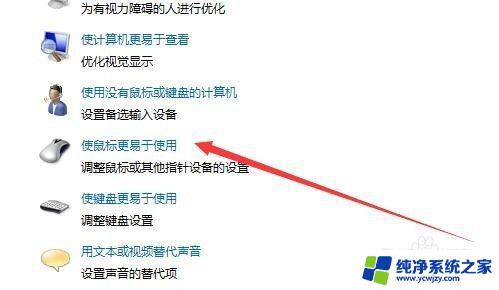
4.在打开的窗口中我们可以看到“设置鼠标键”的快捷链接,点击该快捷链接。
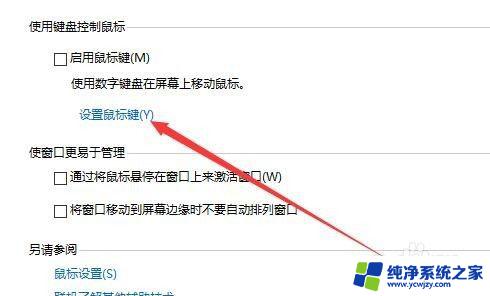
5.在打开的设置鼠标键窗口中,我们找到加速设置项,拖动下面的滑块。
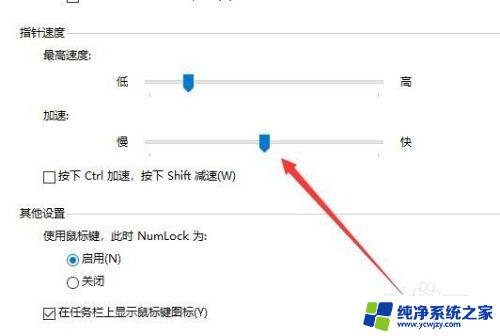
6.把加速的滑块拖动到最左侧为止。
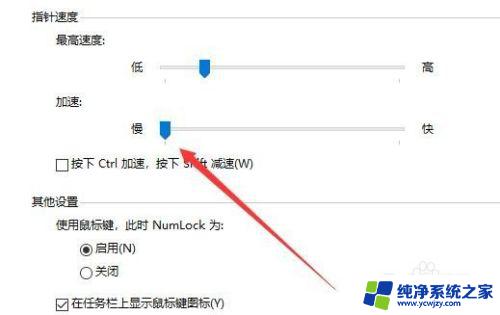
7.接下来再回到控制面板窗口中,找到“鼠标”的图标
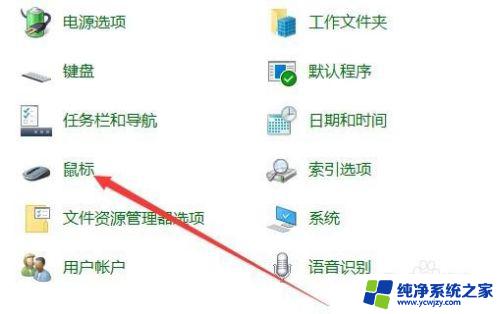
8.在打开的鼠标属性窗口中,我们找到并勾选“提高指针精确度”设置项。最后点击确定按钮。这样我们的鼠标关闭了加速功能,同时使用起来也会更加的准确。
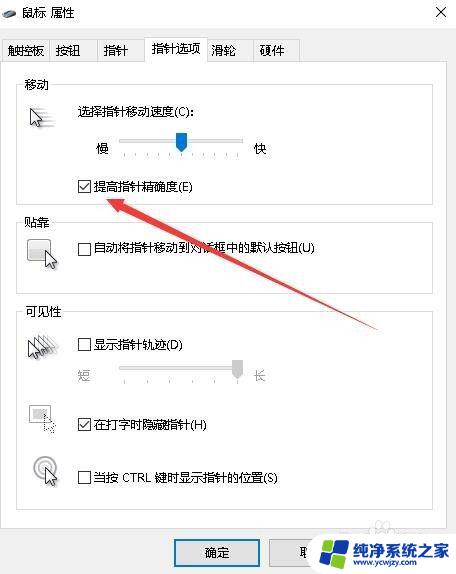
以上是有关如何关闭Windows鼠标加速的所有内容,如果您遇到类似问题,可以按照本文介绍的方法来解决。