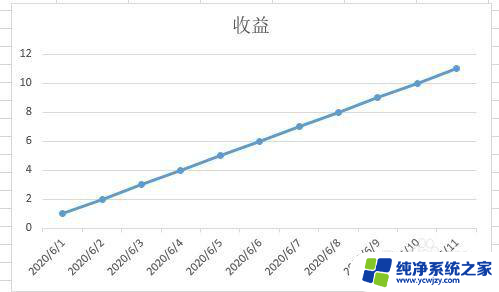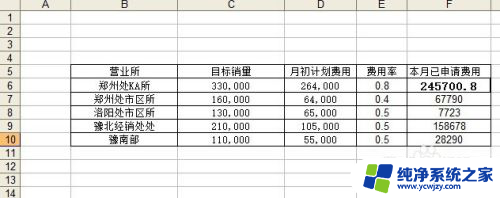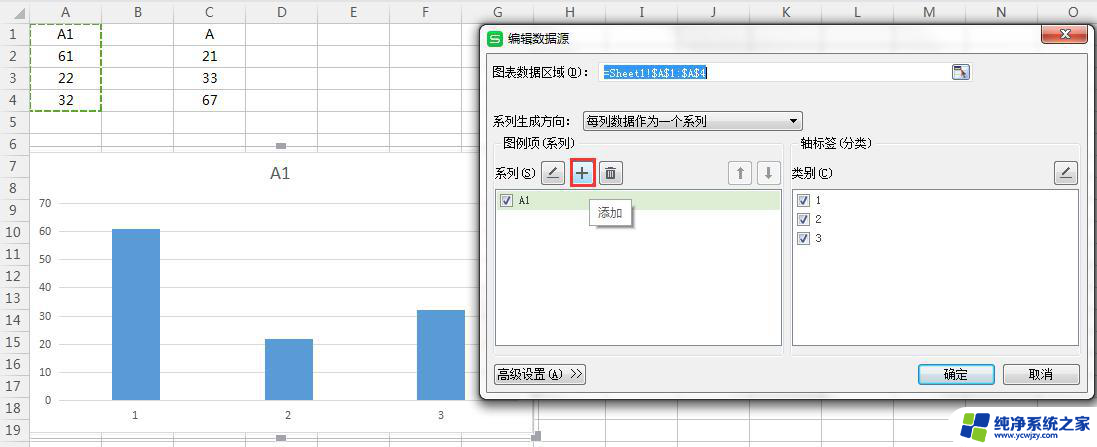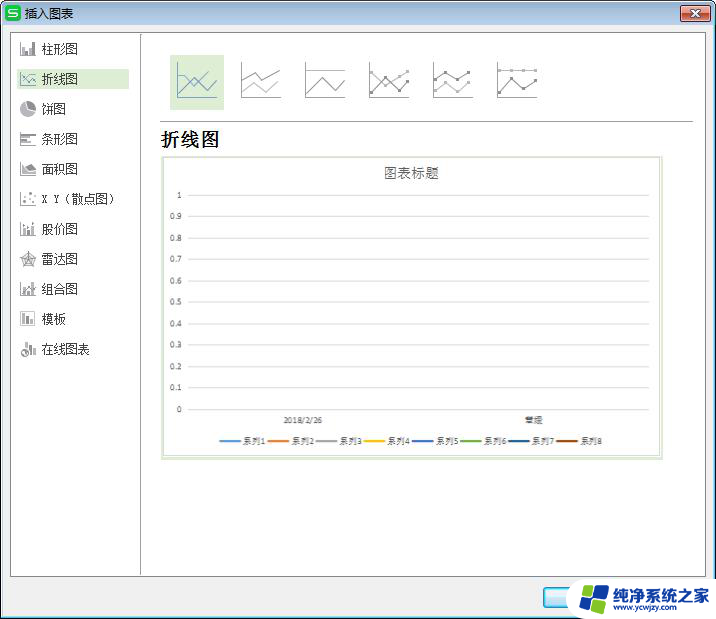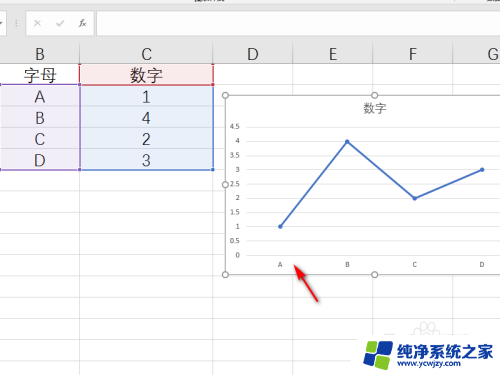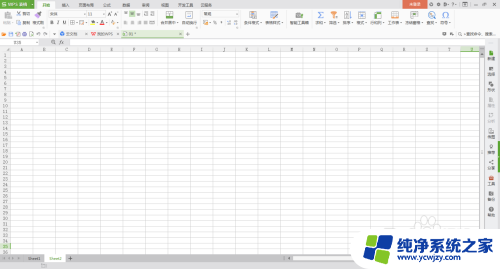excel中折线图怎么做 Excel如何绘制折线图步骤
更新时间:2024-01-02 10:09:02作者:yang
在现代社会中Excel已成为一种广泛使用的电子表格软件,它不仅可以进行数据的录入和计算,还可以通过绘图功能直观地展示数据的变化趋势,而在Excel中,折线图是一种常见的图表类型,它能够清晰地展示数据的变化情况。如何在Excel中绘制折线图呢?下面将介绍几个简单的步骤,帮助您轻松绘制出精美的折线图。
方法如下:
1.首先,第一步利用Excel打开表格,数据如图所示,图中数据为某球员的各个赛季数据

2.选中我们需要的数据,点击【插入】。选择【图表】中的【折线图】,按照自己的需要选择折线图类型
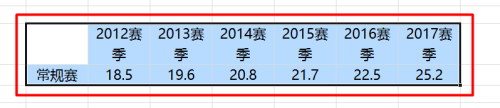


3.出现了我们需要的【折线图】
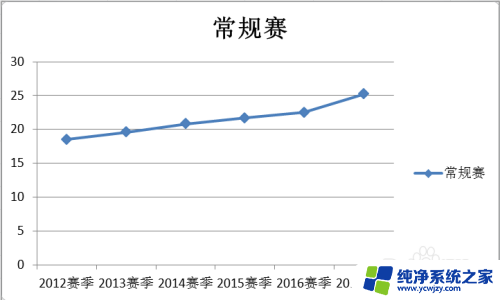
4.双击【标题】可以进行修改,双击【图注】也可以进行修改。在Excel的上方导航栏可以对折线图的【图表布局】和【图表样式】进行修改
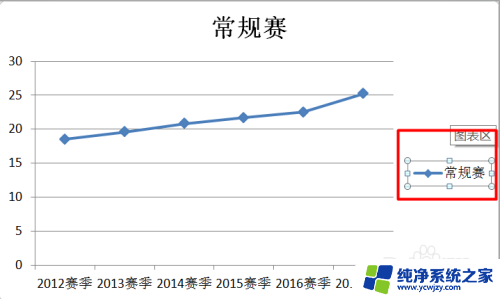
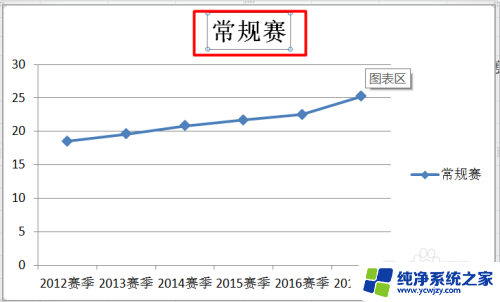

5.点击上方的导航栏中中【图表工具】中【布局】,之后就会发现【图表标题】【坐标轴标题】【图例】。点击可以取消或者修改布局

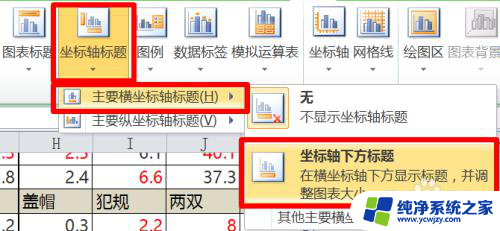
以上就是如何在 Excel 中制作折线图的全部内容,如果您遇到相同的问题,可以参考本文中介绍的步骤进行修复,希望这篇文章对您有所帮助。