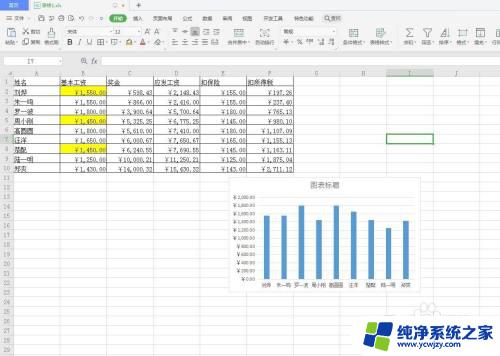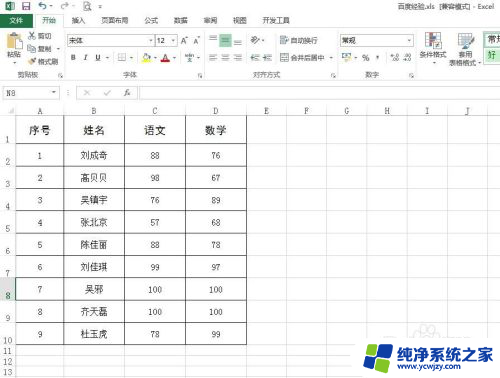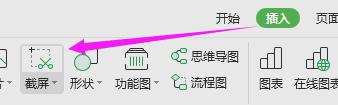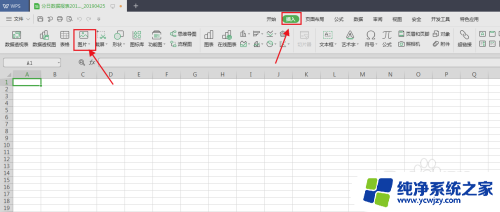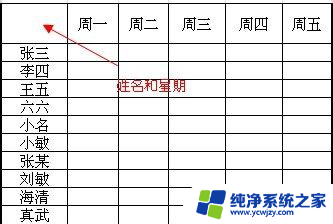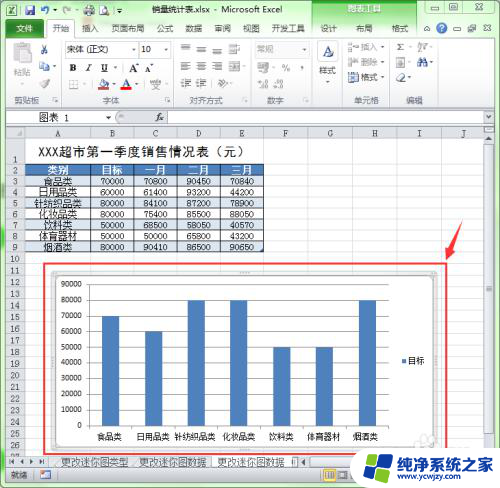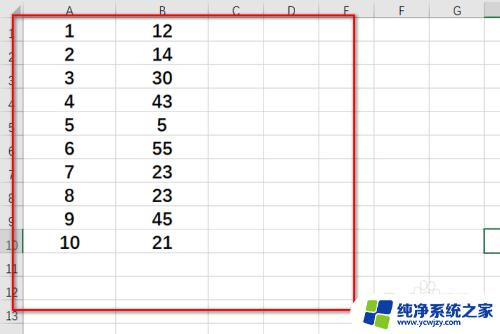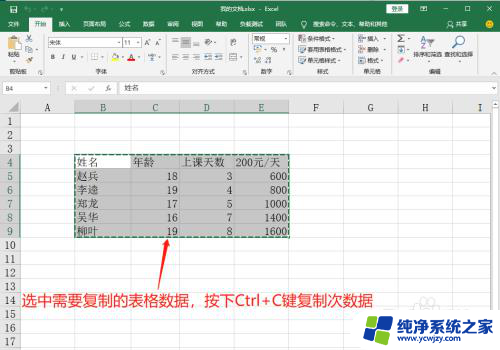excel表格怎么做图标 EXCEL如何制作图标的步骤
更新时间:2023-12-28 11:48:18作者:xiaoliu
在现代社会中数据的可视化呈现成为了一种重要的方式,在这个过程中,Excel表格的图标制作功能无疑起到了至关重要的作用。Excel作为一款常用的电子表格软件,它不仅可以帮助我们进行数据的整理和计算,还可以通过图标的形式直观地展示数据的趋势和变化。如何利用Excel制作图标呢?下面我们将介绍一下Excel制作图标的步骤,让我们一起来探索吧!
步骤如下:
1.打开一个需要排版的电子文档,如下图:
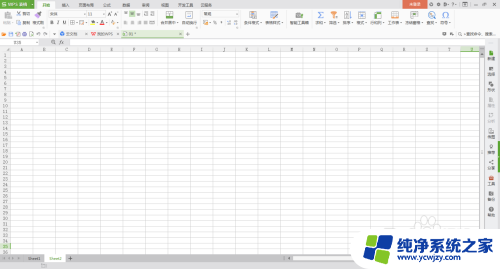
2.在表格中输入需要制作图标的数据,如下图所示:
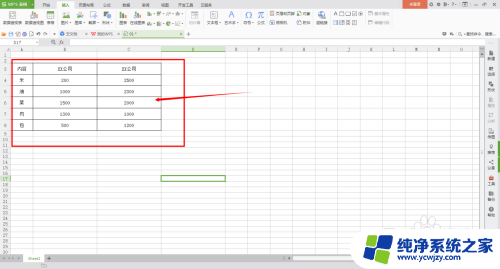
3.选中表格中的数据,点击【图表】,如下图:
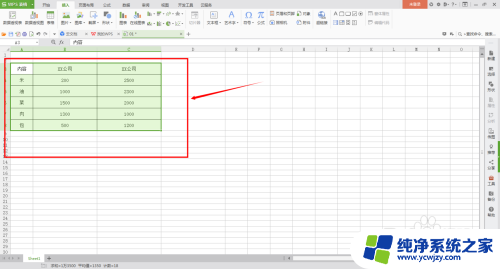
4.点击菜单栏中的【插入】,在菜单栏中的左上部位,并点击【图表】的菜单,如下图:
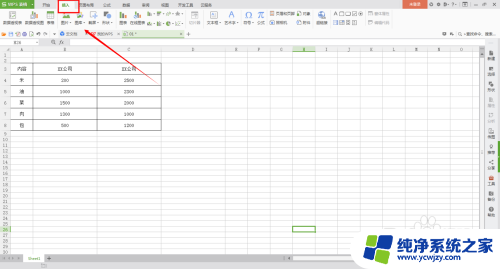
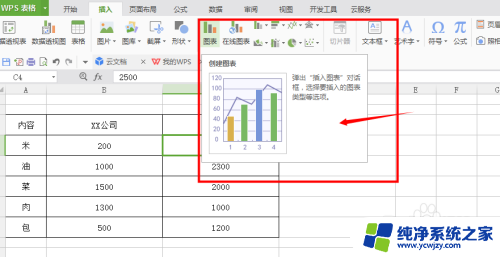
5.点击【图表】获得如下内容,点击确定。则获得了所需的图表,当然也可以选择其他的图表形状,如下图:
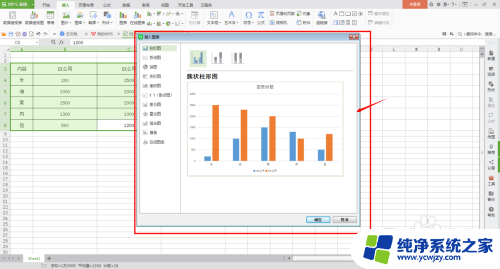
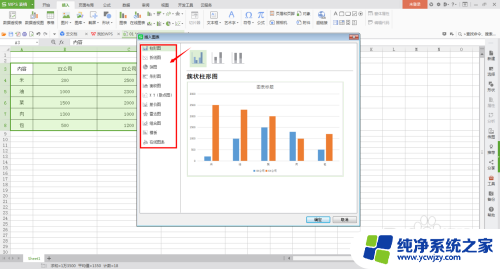
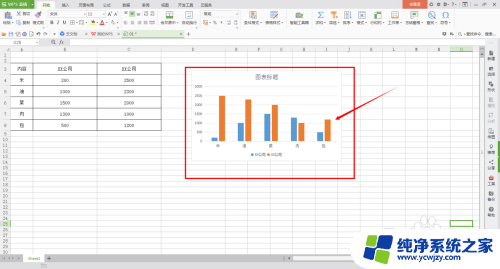
以上就是如何在Excel表格中添加图标的全部内容,如果有任何疑问,请按照小编的方法进行操作,希望这对大家有所帮助。