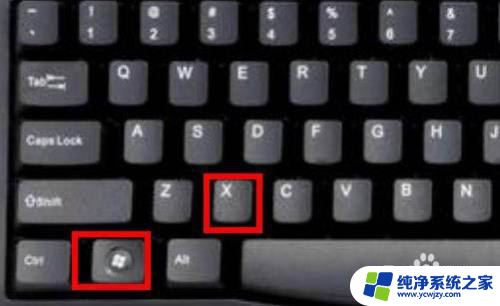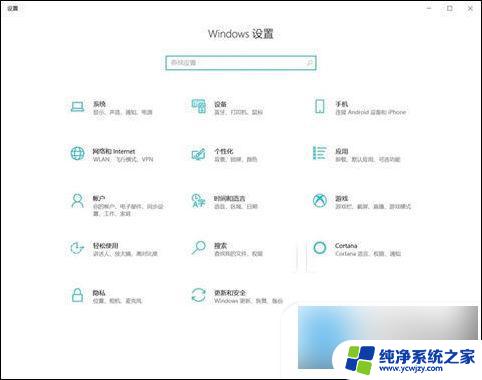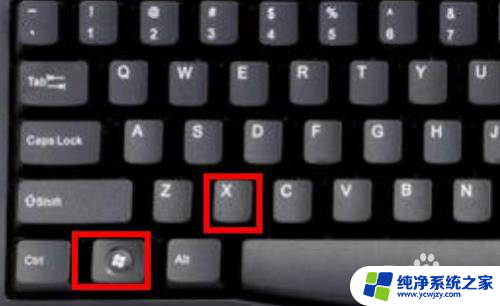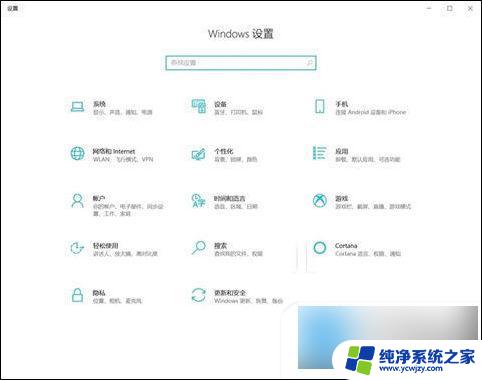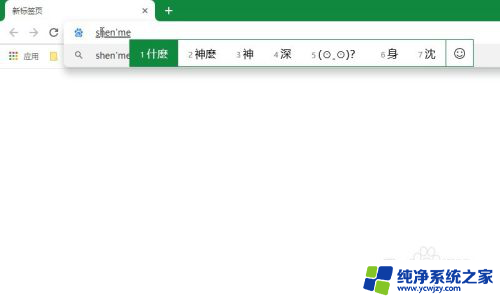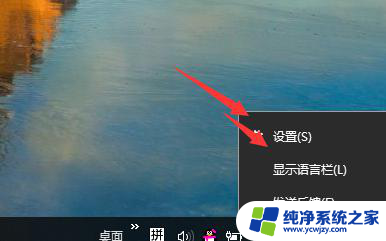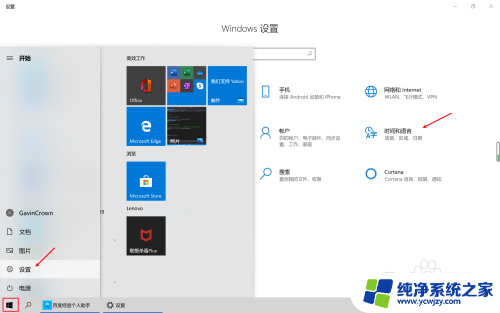输入法老是出来繁体字怎么改 Win10电脑输入法突然变成繁体字怎么设置
更新时间:2024-02-02 10:41:07作者:jiang
当我们在使用Win10电脑的输入法时,有时会遇到一个令人困扰的问题:输入法老是出现繁体字,这不仅影响了我们的输入速度,还使得我们的文字变得难以理解。幸运的是我们可以通过一些简单的设置来解决这个问题。在本文中我们将探讨Win10电脑输入法突然变成繁体字的原因,并提供一些相关的设置方法,以帮助我们解决这一问题。无论是对于日常工作还是学习,这些方法都将为我们提供便利,使我们的输入体验更加顺畅。
步骤如下:
1.解决方法:
2.1、首先我们按着win+x按键。
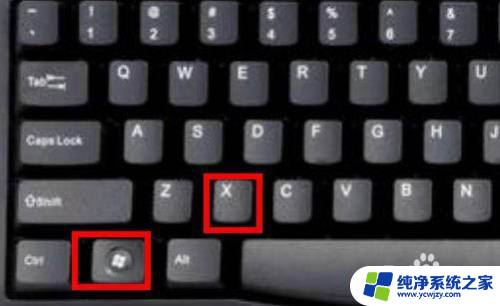
3.2、选择设置进去。

4.3、点击时间和语言。
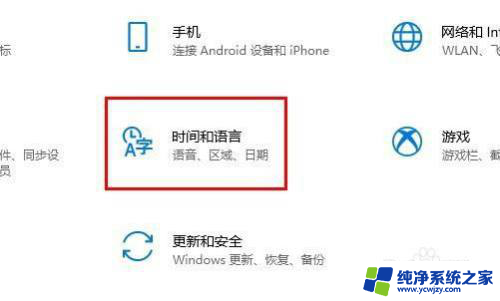
5.4、点击语言。
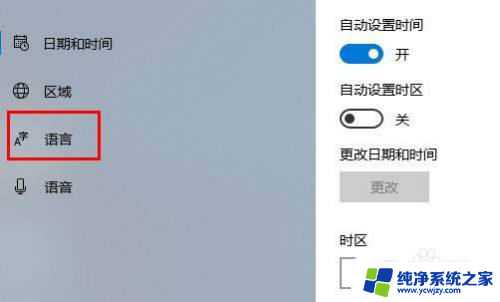
6.5、点击中文(中国人民共和国) 先点击一下会出来选项 在点击选项进去。
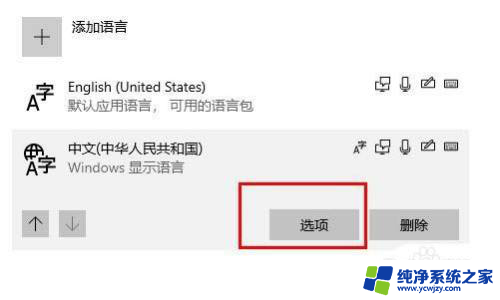
7.6、往下拉最底下找到 键盘下面你正在使用的输入法 点击他 选择选项进去。
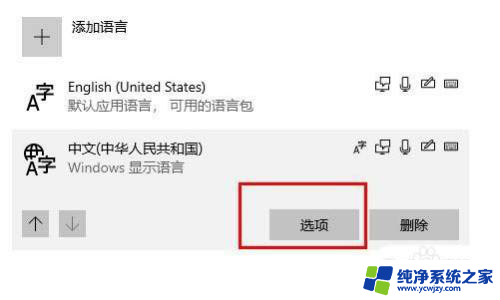
8.7、点击常规。
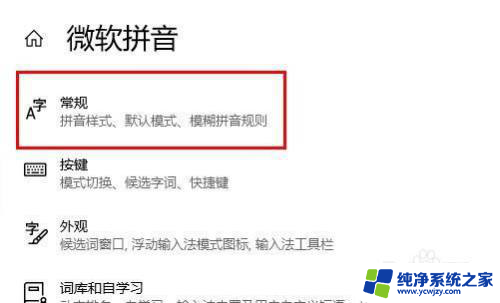
9.8、在 选择字符集这里下面,选择简体中文。
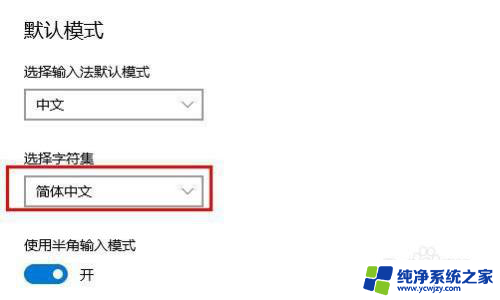
10.以上就是win10切换繁体的技巧,希望大家喜欢。
以上就是解决输入法出现繁体字的全部内容,如果遇到这种情况,按照以上操作进行解决非常简单快速。