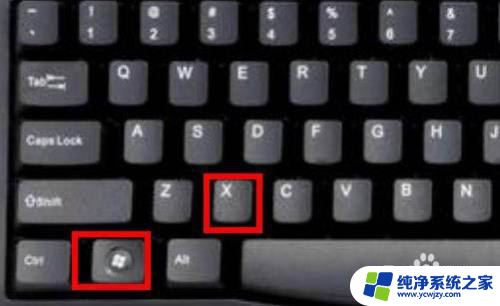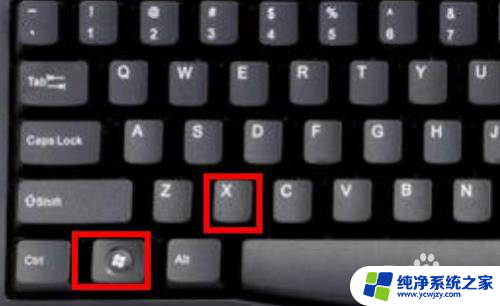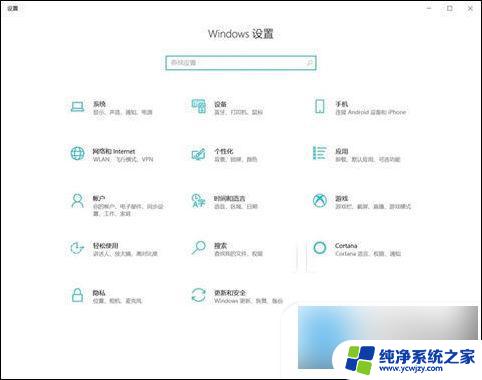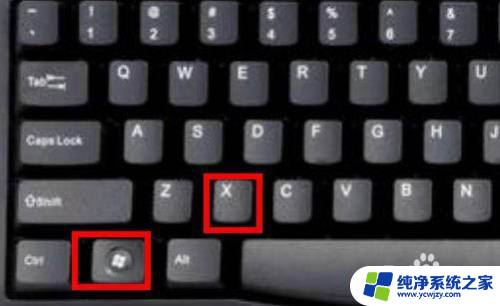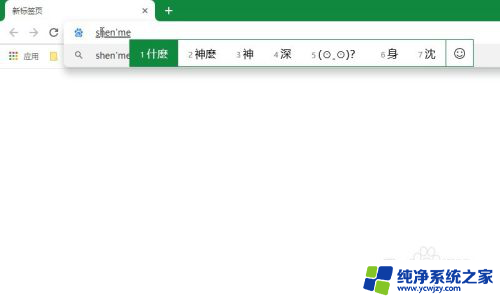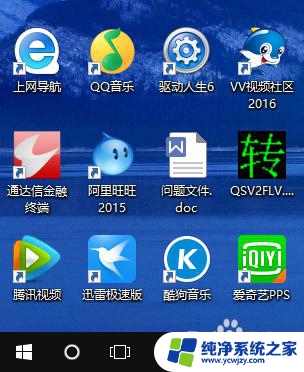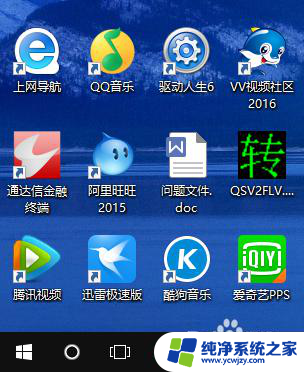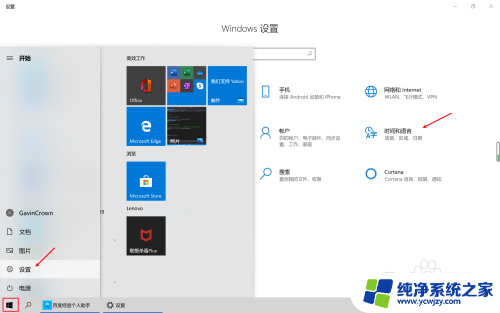电脑打字繁体字怎么改正过来 win10输入法变成繁体字怎么改回
更新时间:2024-02-13 08:56:41作者:jiang
在现代社会中电脑已成为我们生活中不可或缺的工具,有时候我们在使用电脑打字时可能会遇到一些问题,比如输入法突然变成了繁体字,这无疑会给我们带来困扰。尤其是在使用Win10系统的情况下,许多人不知道该如何将输入法改回简体字。在本文中我们将探讨如何解决这个问题,帮助大家轻松地将电脑打字从繁体字改回简体字。
电脑打字繁体字怎么改正过来
1、点击开始菜单,打开“设置”。
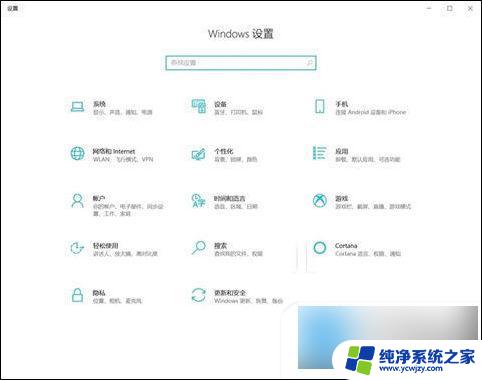
2、在“Windows设置”中,点击“时间和语言”选项。
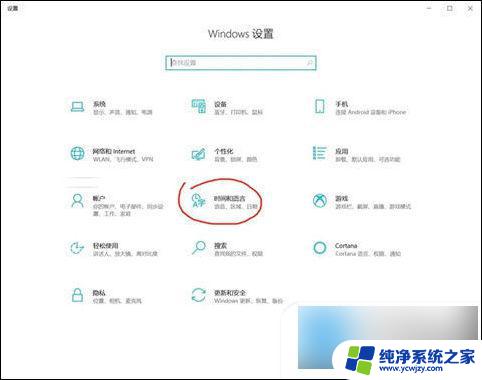
3、点击语言,然后点击中文,然后点击选项。
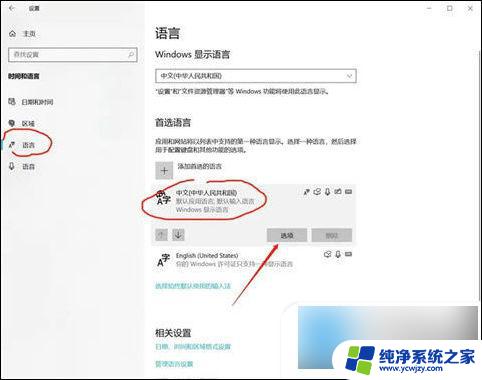
4、接着点击输入法的“选项”。
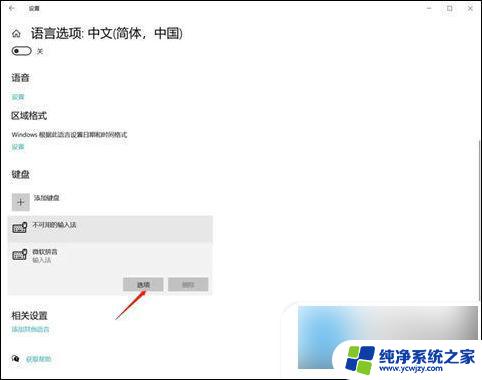
5、在选项页面选择“常规”选项。
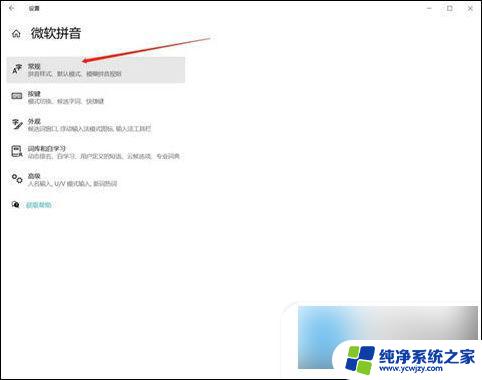
6、接着在选择字符集中将繁体字切换成简体中文。
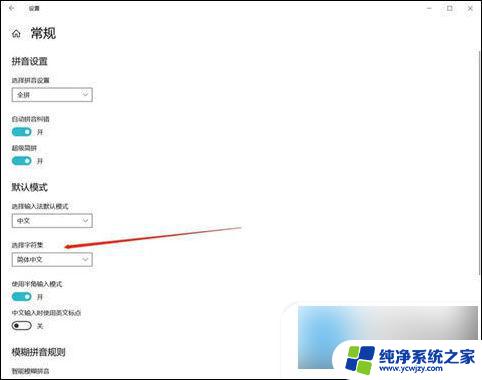
7、为了防止下次继续出现这个问题,大家可以选择“按键”。
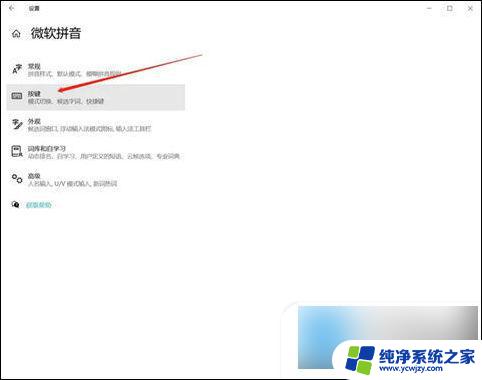
8、然后设置简体/繁体中文输入切换为关闭,即可。
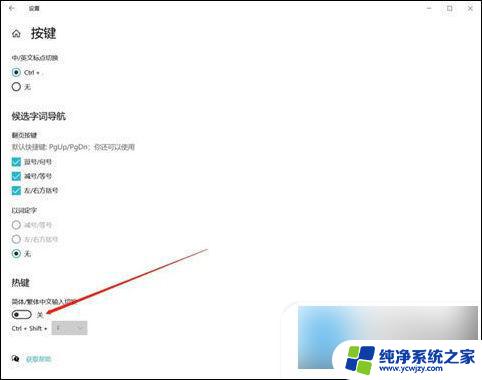
以上就是电脑打字繁体字怎么改正过来的全部内容,如果你碰到同样的情况,可以参照以上方法来处理,希望这对大家有所帮助。