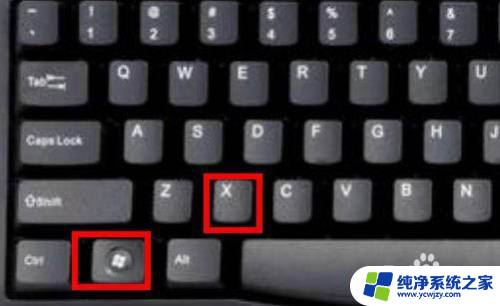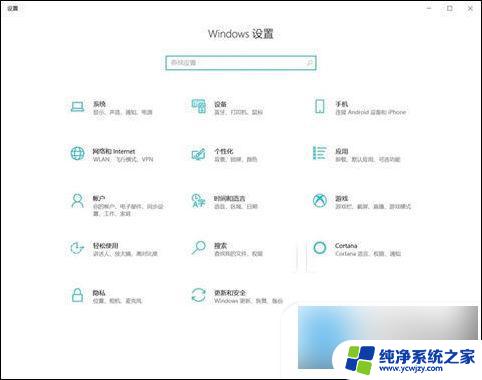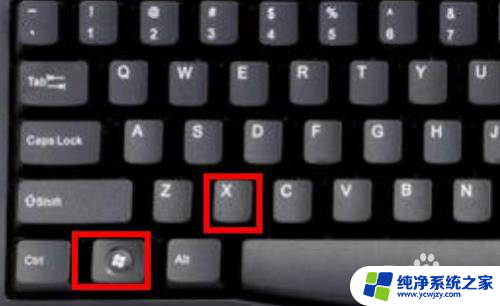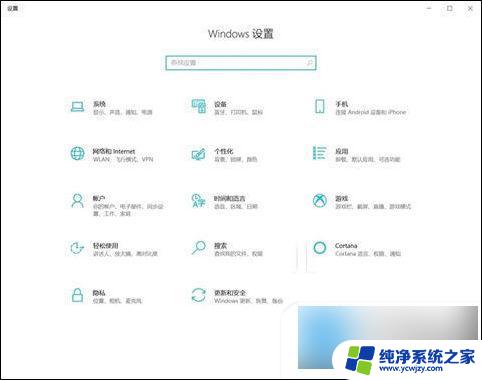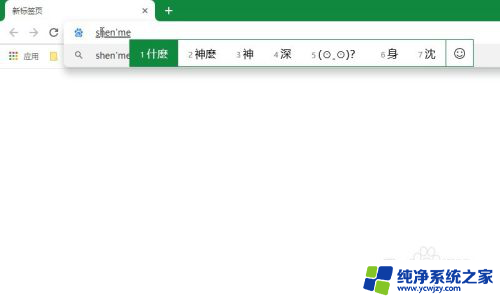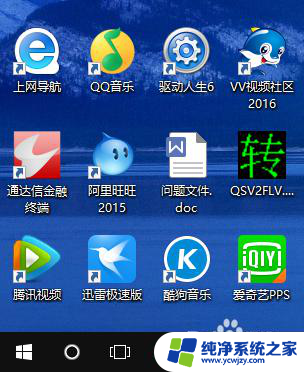输入法突然变成繁体字怎么改回来 Win10电脑输入法突然变成繁体字怎么调整
更新时间:2023-11-22 14:48:23作者:yang
输入法突然变成繁体字怎么改回来,很多Win10电脑用户遇到了一个令人困扰的问题——输入法突然变成了繁体字,让他们感到非常困惑,面对这种情况,我们应该如何解决呢?调整输入法回到简体字并不复杂。下面我将为大家分享一些简单的方法,帮助大家解决这一问题。无论是通过设置、更改语言选项,还是通过卸载重新安装输入法等方式,我们都能够轻松地将输入法恢复为简体字,让我们的电脑使用体验更加顺畅。让我们一起来看看吧!
操作方法:
1.解决方法:
2.1、首先我们按着win+x按键。
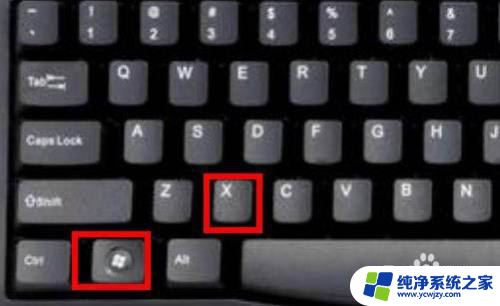
3.2、选择设置进去。

4.3、点击时间和语言。
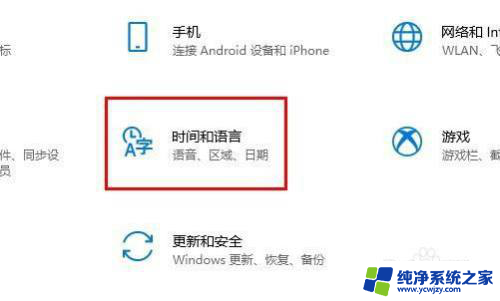
5.4、点击语言。
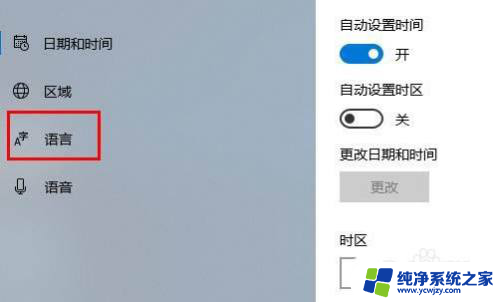
6.5、点击中文(中国人民共和国) 先点击一下会出来选项 在点击选项进去。
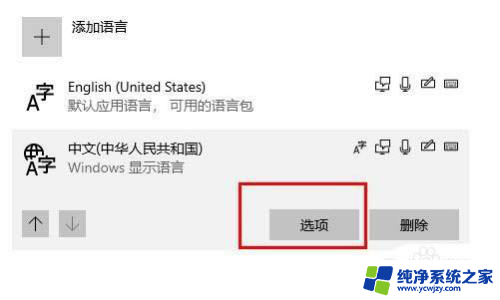
7.6、往下拉最底下找到 键盘下面你正在使用的输入法 点击他 选择选项进去。
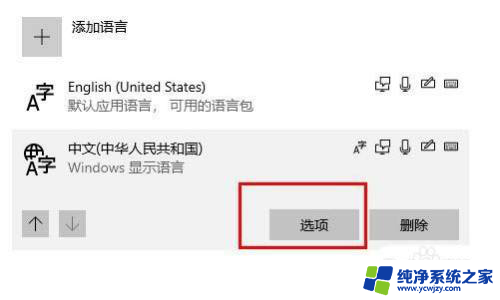
8.7、点击常规。
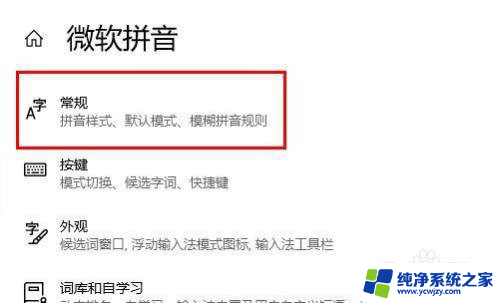
9.8、在 选择字符集这里下面,选择简体中文。
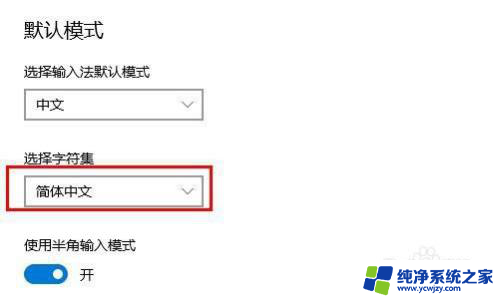
10.以上就是win10切换繁体的技巧,希望大家喜欢。
以上是解决输入法突然变成繁体字的全部内容,如果遇到相同问题的用户,可以参考本文中介绍的步骤进行修复,希望对大家有所帮助。