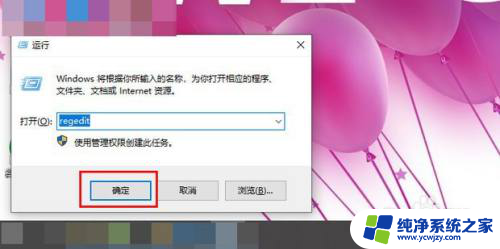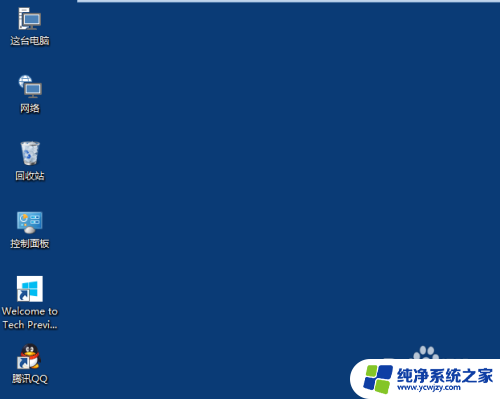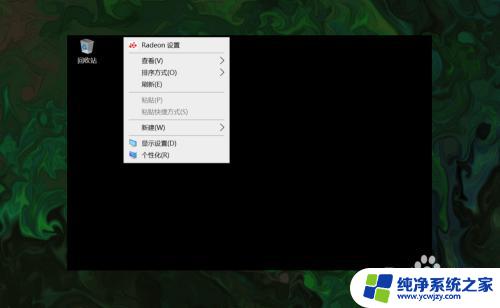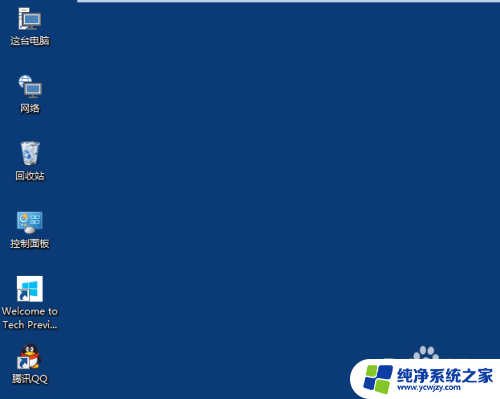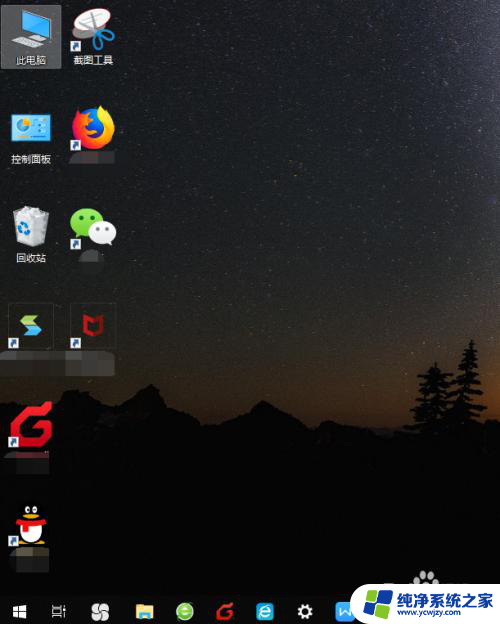电脑桌面图标上下间隔太大怎么调win10
Win10电脑桌面图标间距变大了怎么调整?有时候我们可能会发现电脑桌面上的图标间距过大,让整个桌面看起来非常凌乱,不用担心其实调整电脑桌面图标间距是非常简单的。只需要通过一些简单的操作,就可以让桌面上的图标间距恢复正常,让整个桌面看起来更加整洁美观。接下来让我们一起来看看具体的调整方法吧。
具体步骤:
1.同时按【Win】+【R】键,打开运行,点击输入“regedit”,点击确定。
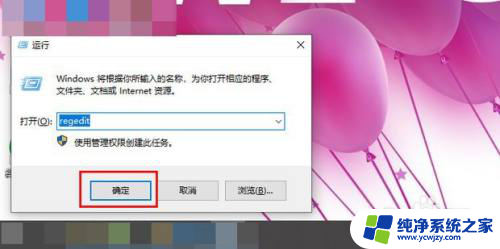
2.打开注册表编辑器页面之后,双击左侧栏目将注册表子项依次定位至: HKEY_CURRENT_USER\ControlPanel\Desktop\WindowMetrics子项。
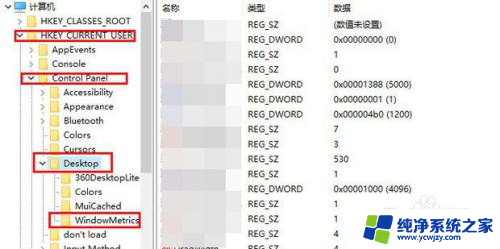
3.在打开的WindowMetrics子项中,找到IconSpacing字符串值,双击该字符串值,修改其键值。
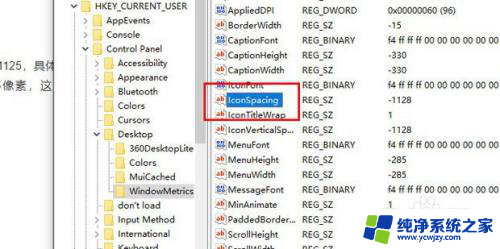
4.此处的IconSpacing字符串值代表了桌面图标的水平间距,默认值为:-1125。具体的换算方法为:该值=-15*间距像素值,即-1125代表了桌面图标水平间距为75像素,这里将其修改为-1500,即代表着100像素。
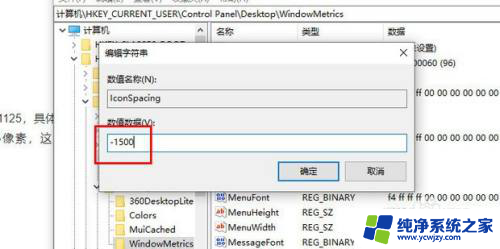
5.在该注册表页面中找到“IconVerticalSpacing”字符串值,该字符串值代表着桌面图标的竖直间距。该值和水平间距值要保持一致,不然桌面图标就看起来很不美观了。
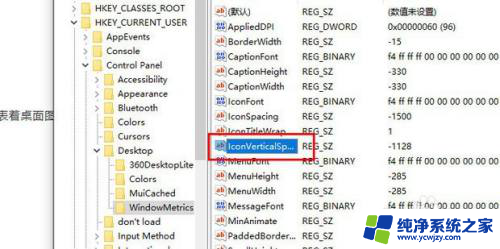
6.随后重启即可完成。
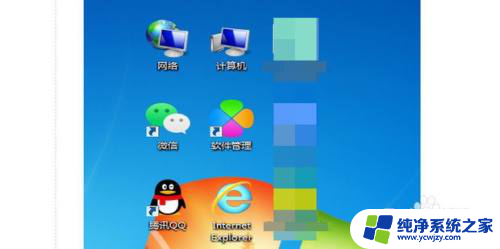
以上就是如何调整Win10电脑桌面图标上下间隔过大的全部内容,如果有用户不清楚的地方,可以按照小编的方法进行操作,希望能够对大家有所帮助。