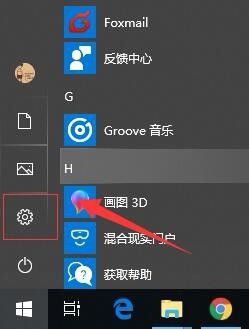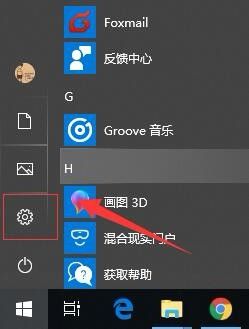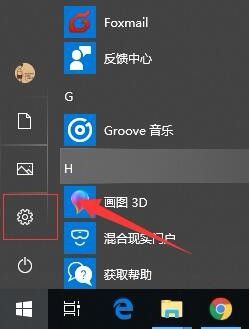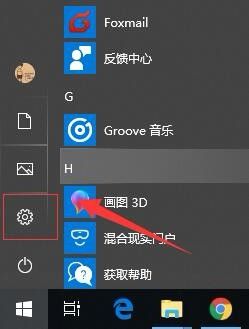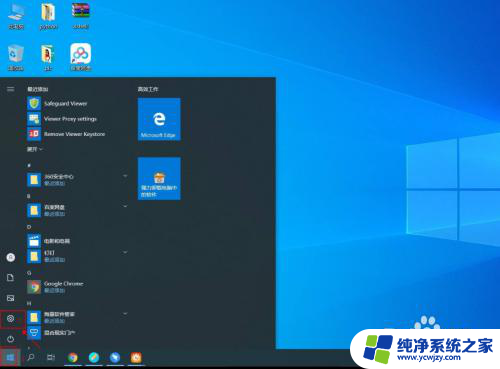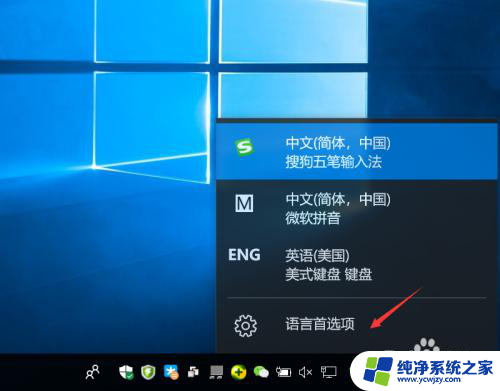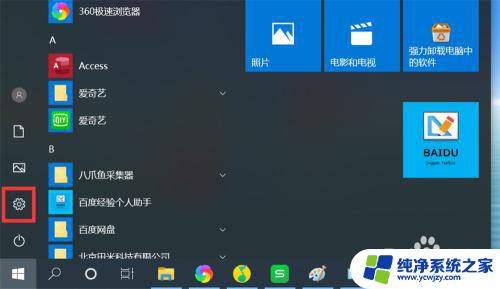win10改输入法 如何在Windows 10中更改默认输入法
win10改输入法,在如今的数字化时代,计算机已经成为我们生活中不可或缺的一部分,而在使用计算机时,输入法作为我们与计算机进行交流的重要工具之一,起着举足轻重的作用。对于许多使用Windows 10操作系统的用户来说,初始设置的默认输入法可能并不适应他们的需求。了解如何在Windows 10中更改默认输入法对于提高工作效率和用户体验至关重要。本文将详细介绍如何在Windows 10中改变默认输入法,帮助用户轻松实现个性化设置,让计算机使用更加便捷。
操作方法:
1.首先,打开windows 的开始菜单按钮。在弹出的菜单中选择“设置”。如图:
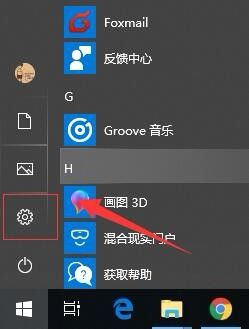
2.接着,在弹出的windows 设置界面中。找到“时间和语言”设置选项。如图:
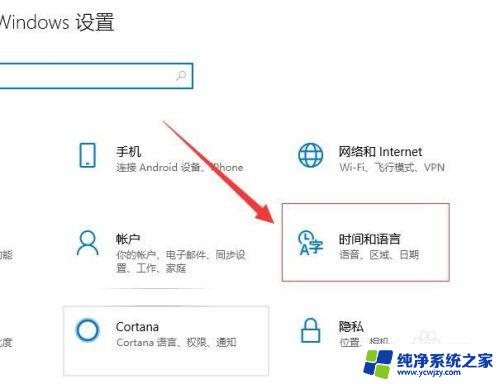
3.接着,在打开的窗口中,在左侧导航找到“区域和语言”。如图:
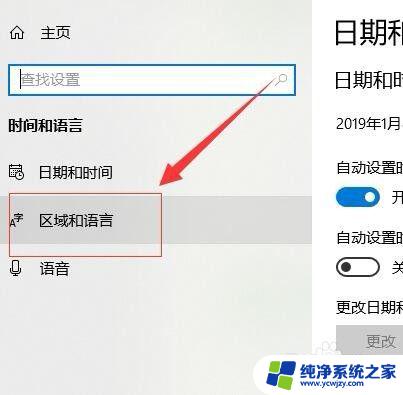
4.接着,在区域和语言界面中,找到“中文”,在弹出的下拉菜单选择“选项”。如图:
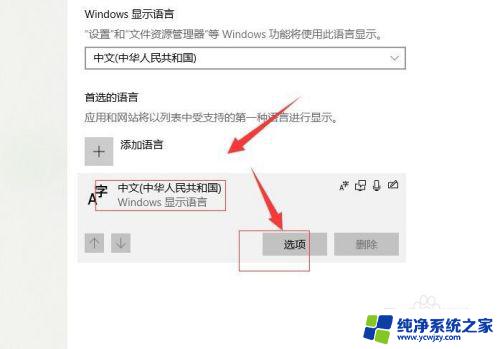
5.接着,在打开的中文设置界面,找到“键盘”,点击“添加键盘”。如图:
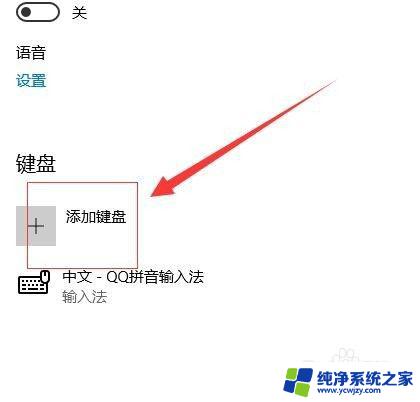
6.接着,在弹出的对话框把我们安装好的输入法添加进来,如图:
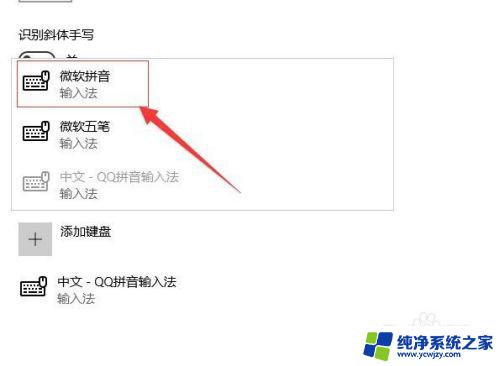
7.完成后,选中我们不想要的输入法。在弹出的下拉框中,点击“删除”,只保留我们想要的输入法。如图:
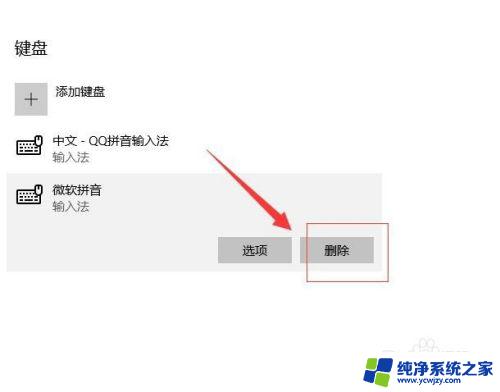
8.这样就完成了默认输入法的设置了。
以上是Win10更改输入法的全部内容,如果您遇到此类问题,您可以按照小编的操作进行解决,操作简单快捷,一步到位。