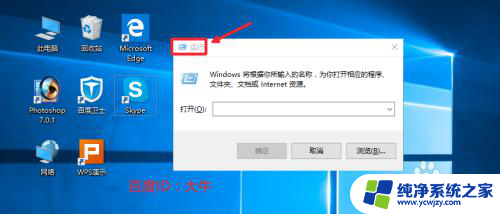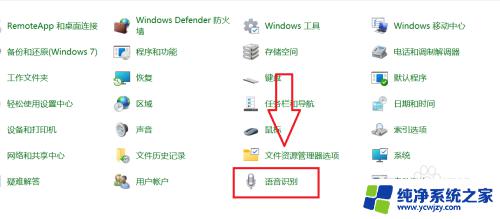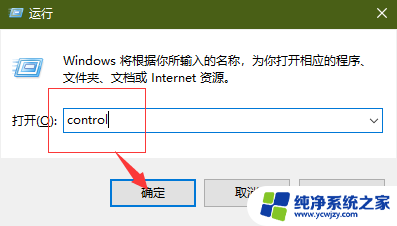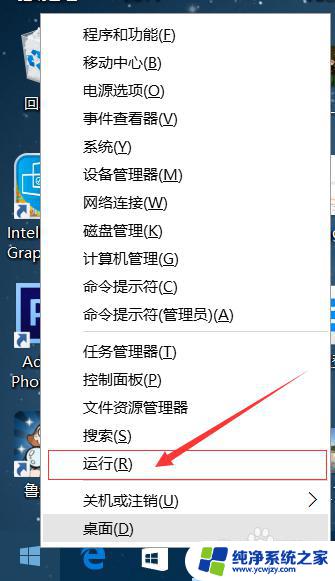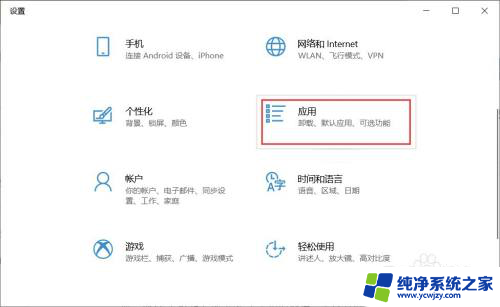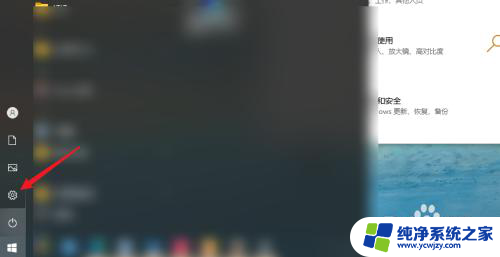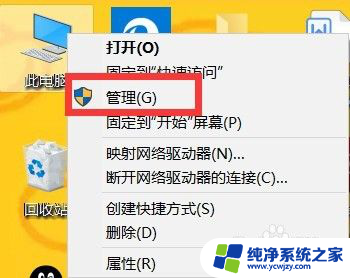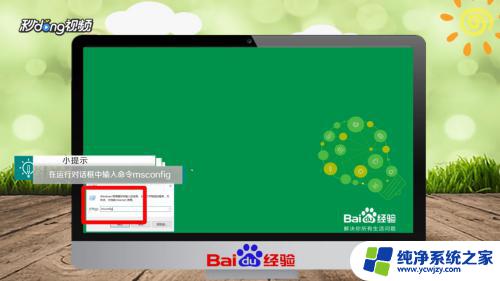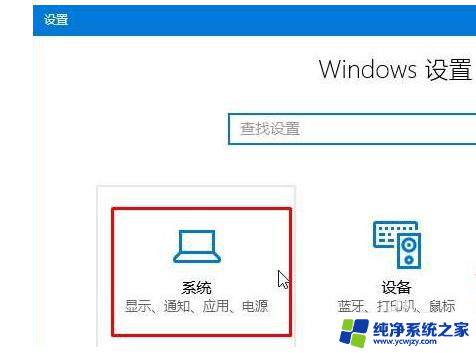win10怎么打开自动播放 Win10如何关闭自动播放功能
win10怎么打开自动播放,在如今数字化时代,我们每天都与各种各样的媒体内容进行互动,而在使用Windows 10操作系统时,自动播放功能成为了我们日常生活中的一部分。自动播放功能可以让我们更便捷地访问和浏览媒体内容,但有时也会带来一些困扰。所以了解如何打开和关闭Win10的自动播放功能,将有助于我们更好地掌控我们的数字体验。本文将介绍Win10如何打开自动播放功能,并提供关闭自动播放功能的方法,从而让我们能够更加自由地选择我们想要观看的内容。
步骤如下:
1.首先,我们打开开始菜单,找到设置并单击。
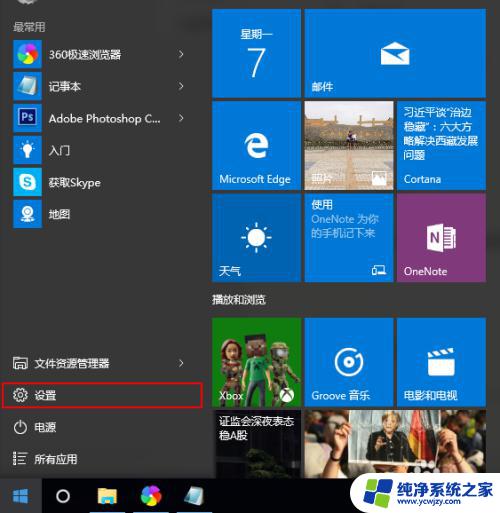
2.找到设备并打开。
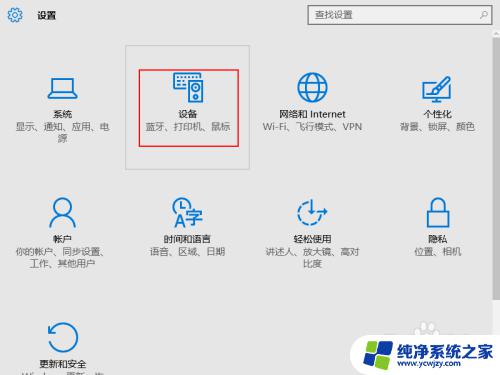
3.左侧最后一项为“自动播放”,点击进入右侧的自动播放设置界面。
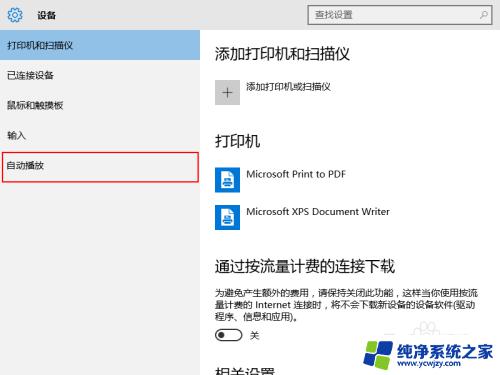
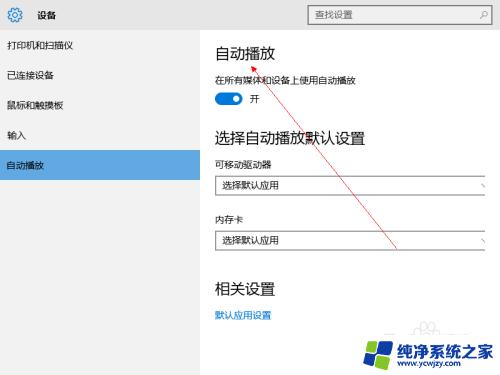
4.当然,还有简单的方法。在设置界面看到右上角的搜索,直接输入自动播放并回车。
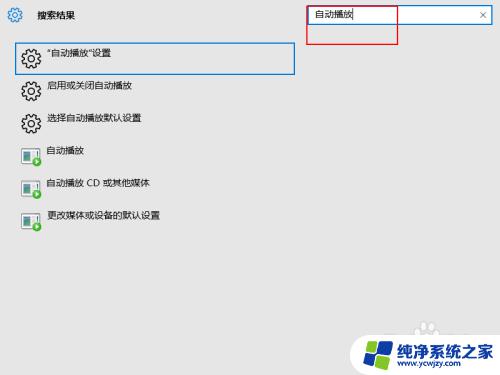
5.点击第一项,依旧可以进入自动播放设置。
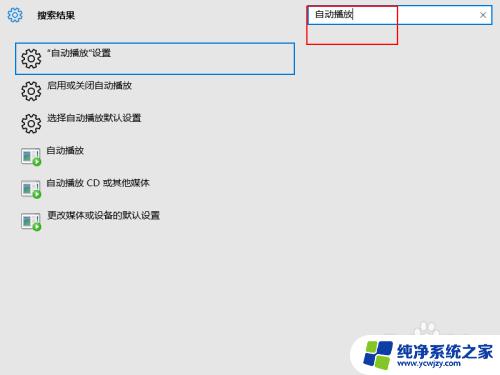
6.我们看到,自动播放第一项。我们单击开关,即可调整自动播放的开或者关闭状态。
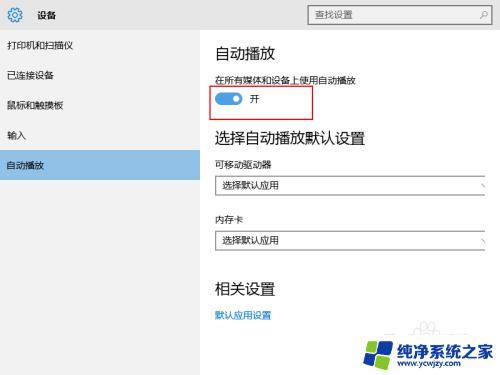
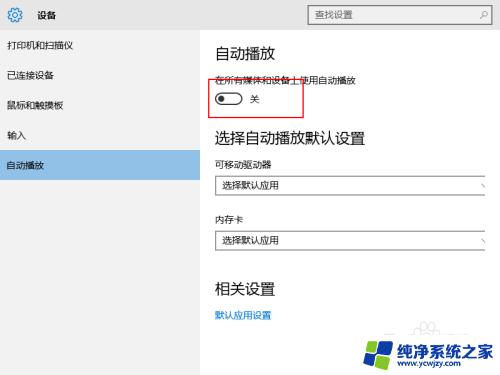
7.当然,在下方也可以根据驱动器。选择我们要自动播放或者要关闭自动播放的驱动器的形式。
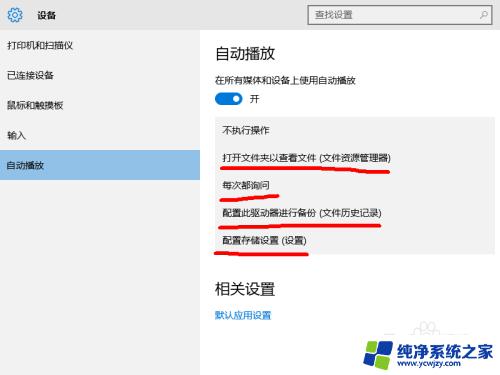
8.就这么简单,你学会了吗?
以上就是如何打开win10的自动播放功能的全部内容,如果你也遇到了这个问题,可以参考本文中介绍的步骤来修复,希望可以为大家提供帮助。