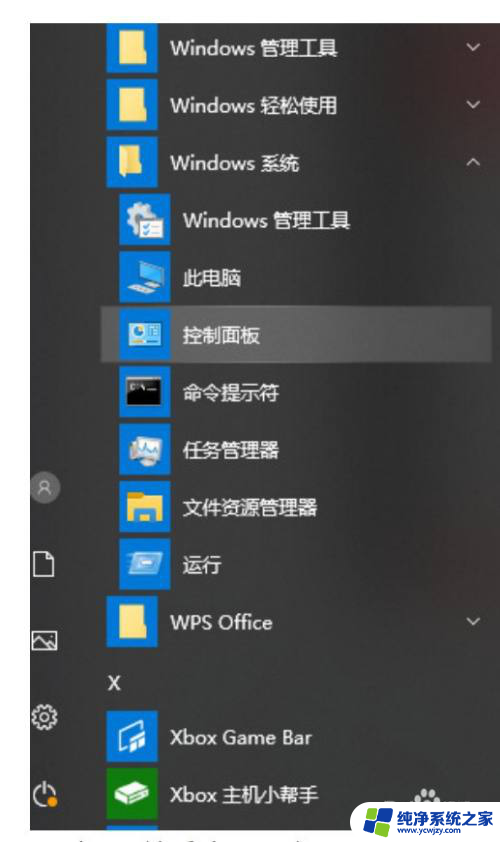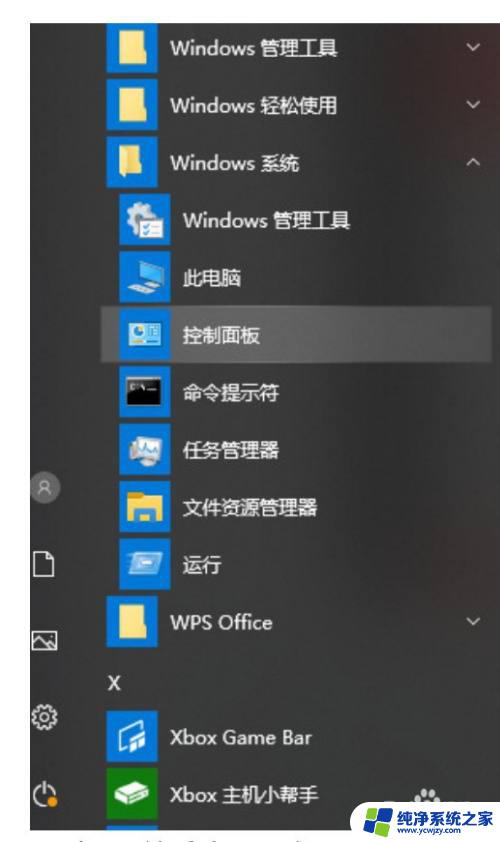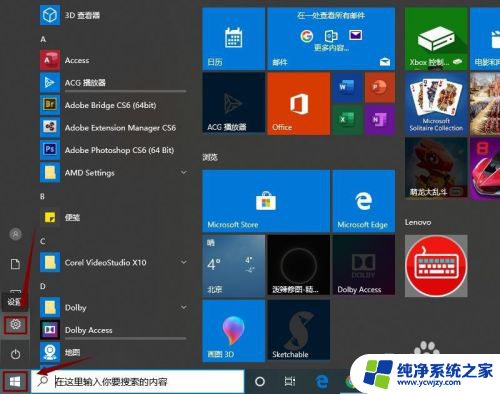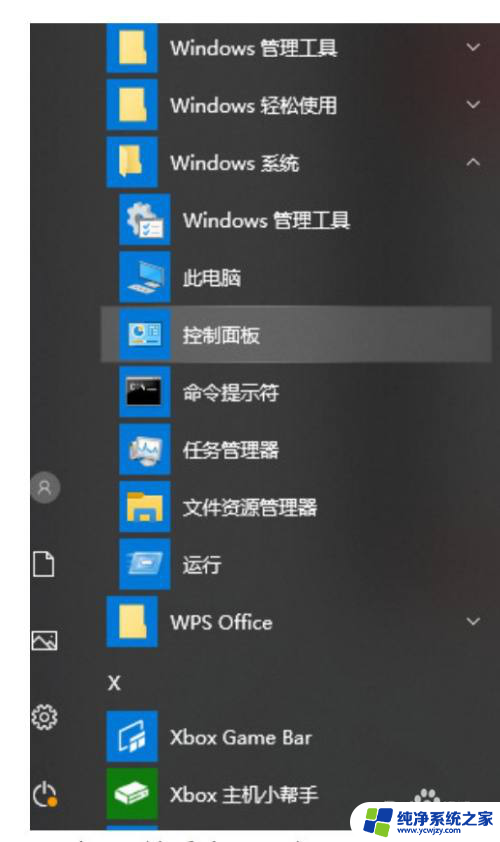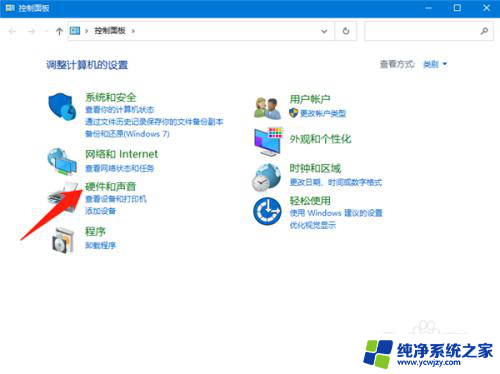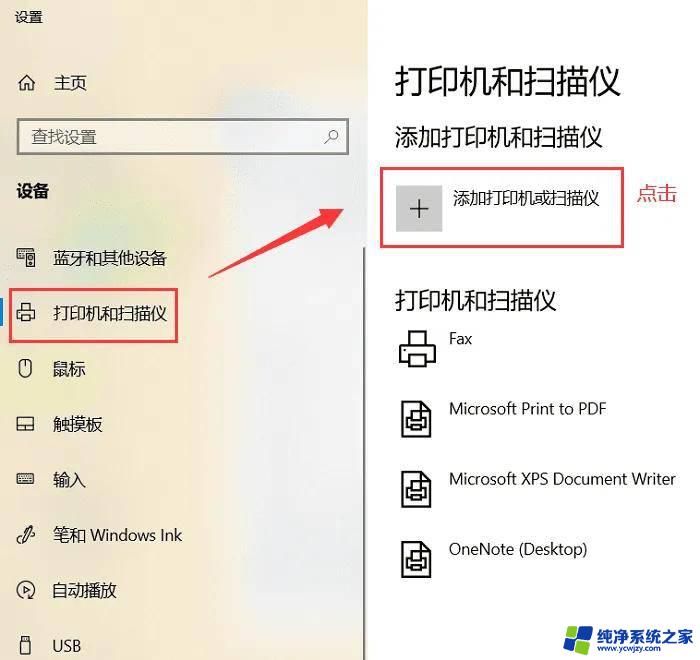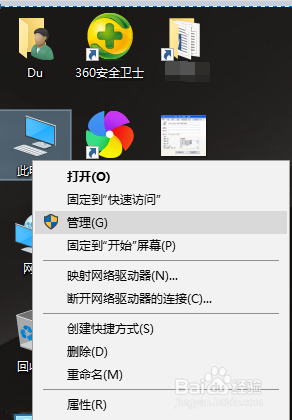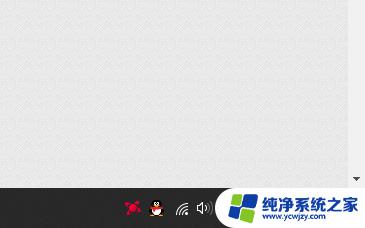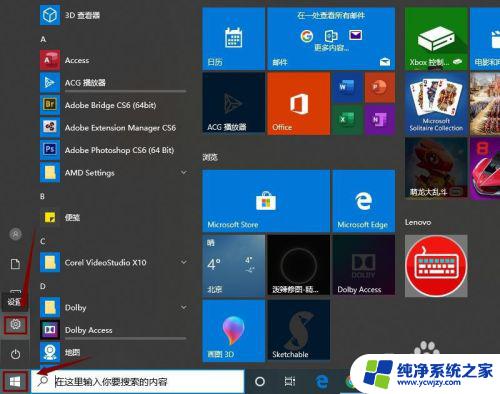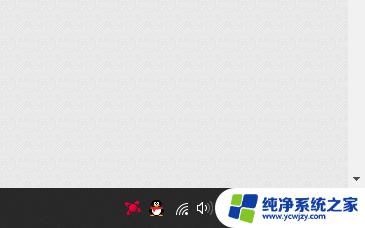win10如何多台电脑连接一个打印机
在家庭或办公环境中,如果有多台电脑需要连接同一台打印机进行打印,那么Win10系统的共享打印机功能就显得尤为重要,通过设置共享打印机,不仅可以方便地实现多台电脑对同一台打印机的访问和使用,还可以节省成本和空间。接下来我们将介绍如何在Win10系统中设置共享打印机,让您轻松实现多台电脑连接同一台打印机的需求。
步骤如下:
1.点击左下方的开始,选择设置的图标
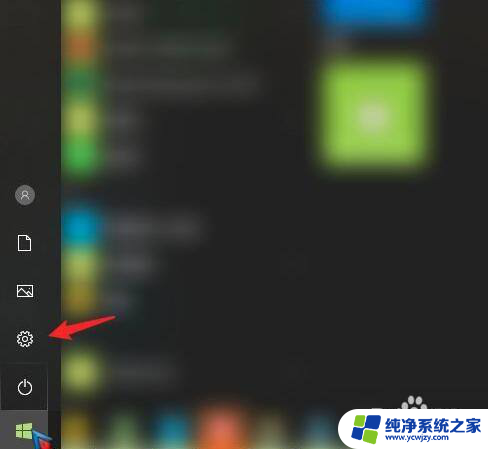
2.点击上方设备的选项
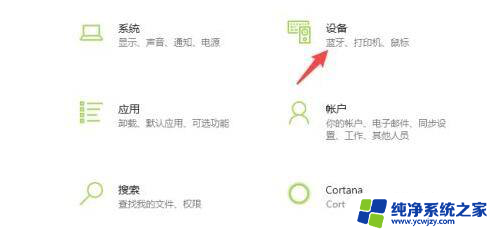
3.选择左侧的打印机和扫描仪的选项。点击右侧需要共享的打印机,点击管理
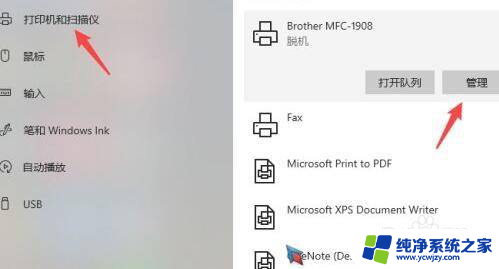
4.点击打印机属性的选项
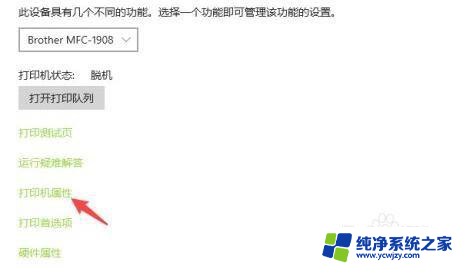
5.点击共享,勾选共享这台打印机,点击应用
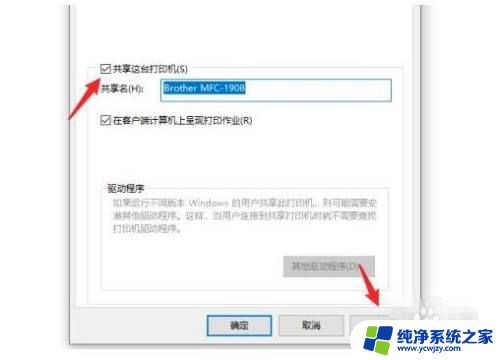
6.点击电脑的网络连接,选择打开网络和Internet设置的选项
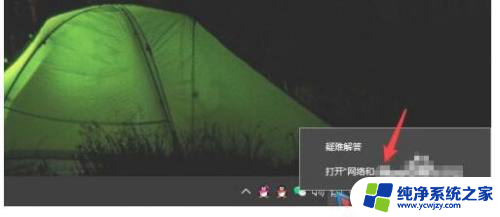
7.选择共享选项进入

8.将来宾和公用展开,选定启用网络发现和启用文件和打印机共享的选项
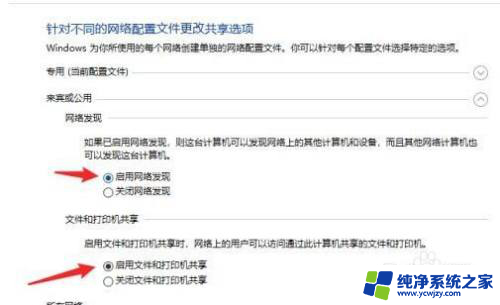
9.选定无密码保护共享,点击保存更改
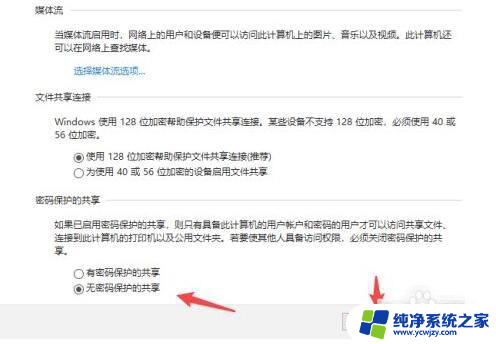
10.使用win+R调出运行。输入cmd
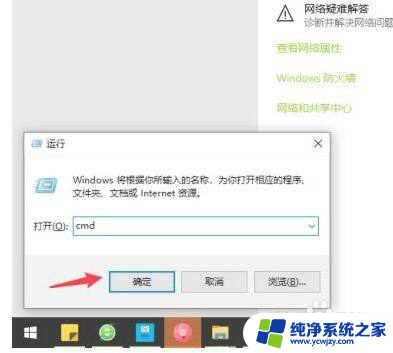
11.输入ipconfig,查看ipv4地址并记录
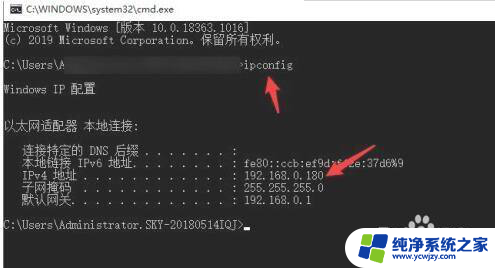
12.连接共享打印机的电脑,使用win+R调出运行。输入\\加上之前记录的ip地址,点击确定
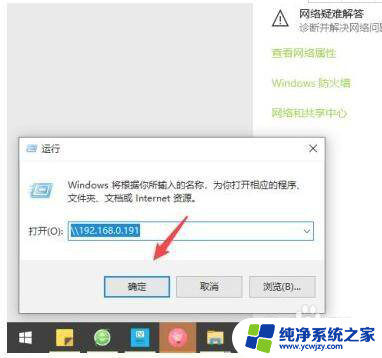
13.可以出现共享的打印机,右键点击连接
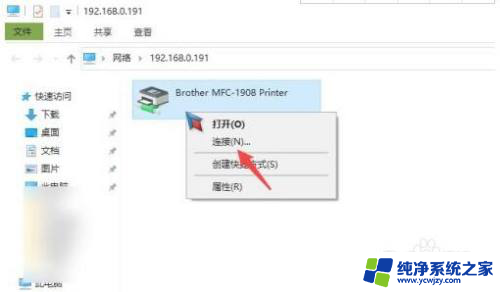
14.在打印文件时,选择共享的打印机,点击打印即可
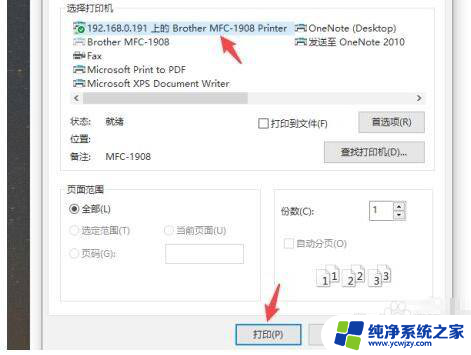
以上就是win10如何多台电脑连接一个打印机的全部内容,如果遇到这种情况,你可以根据以上操作来解决,非常简单快速,一步到位。