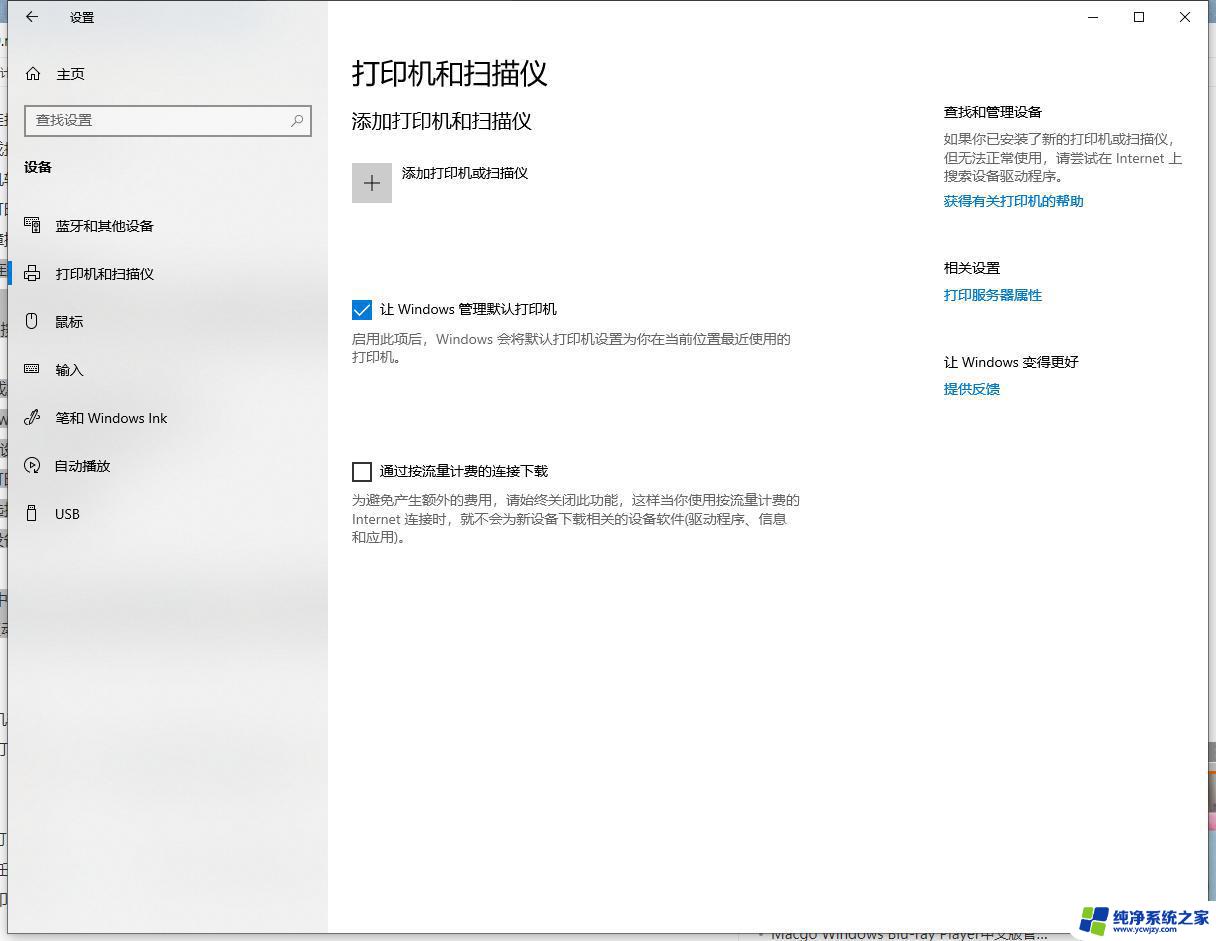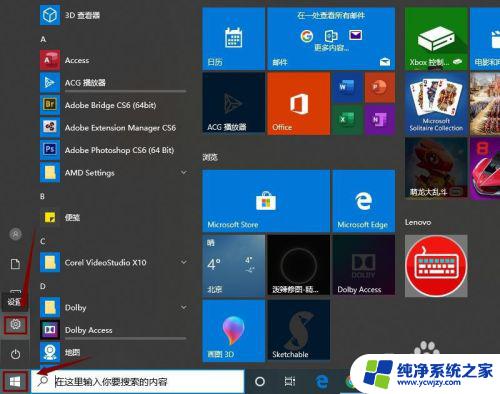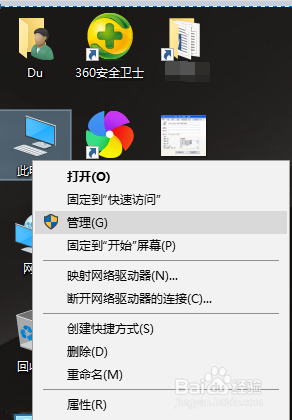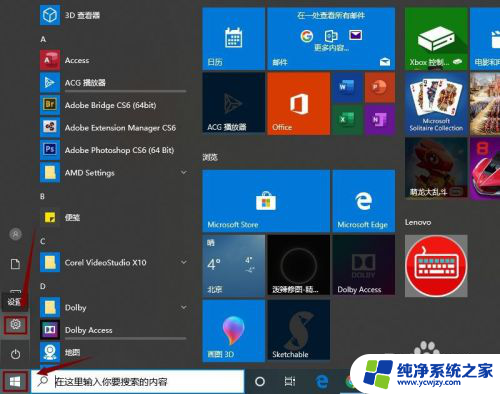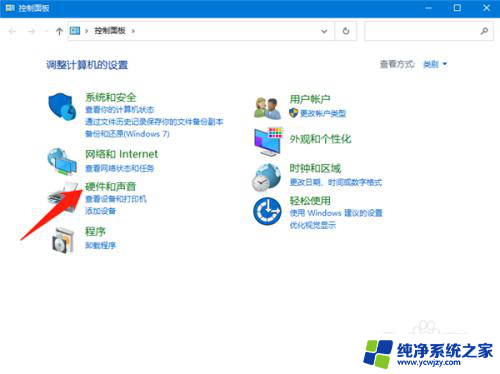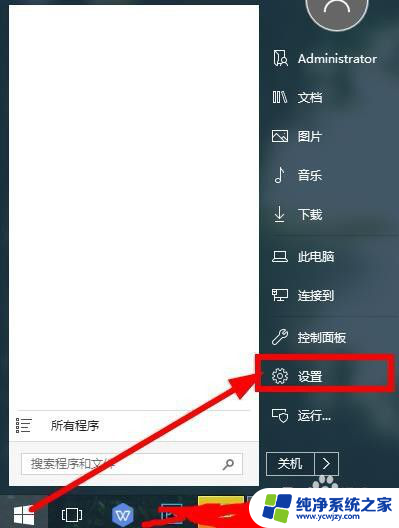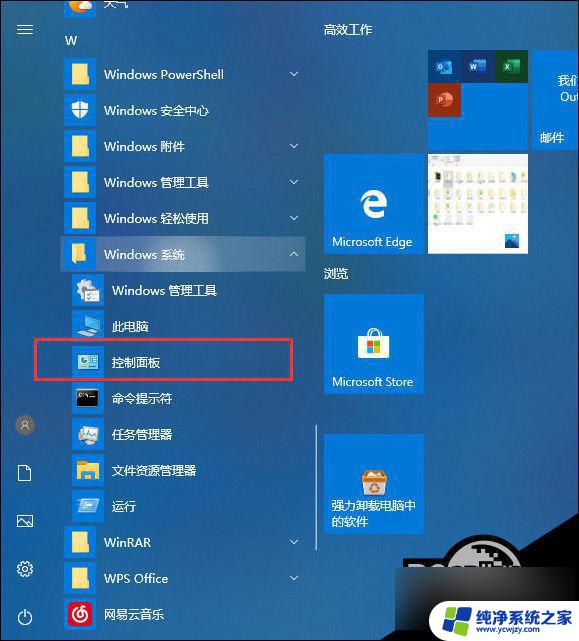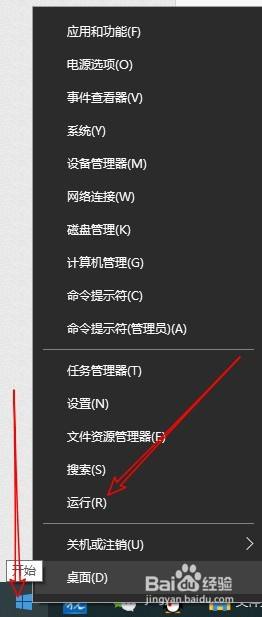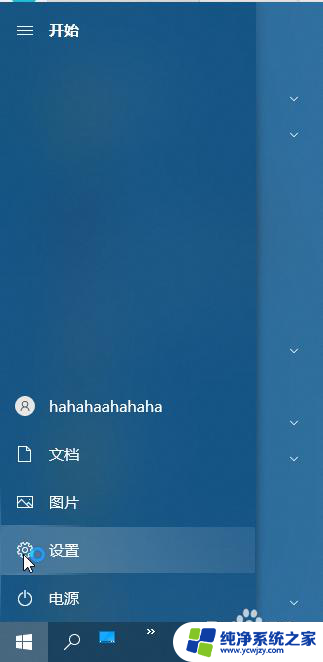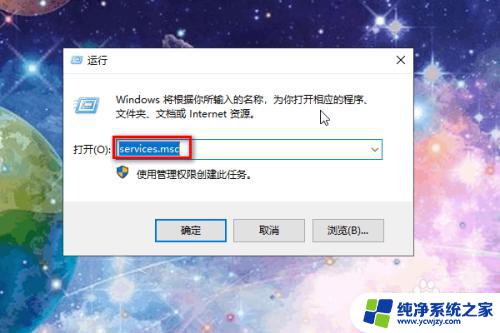打印机是怎么连接电脑的 win10系统如何连接无线打印机
更新时间:2024-01-28 17:42:20作者:jiang
打印机作为我们日常办公和学习必备的设备之一,其与电脑的连接方式对于打印效果和使用方便性起着至关重要的作用,在Windows 10系统下,我们可以选择有线或无线的方式将打印机与电脑连接起来。有线连接方式通常通过USB接口,而无线连接方式则更加灵活便捷,让我们能够在不受距离限制的情况下进行打印操作。究竟如何在Windows 10系统中连接无线打印机呢?接下来我们将一起来了解这个问题的解决方案。
操作方法:
1.首先,我们点击电脑的”开始“图标,点击”设置“。
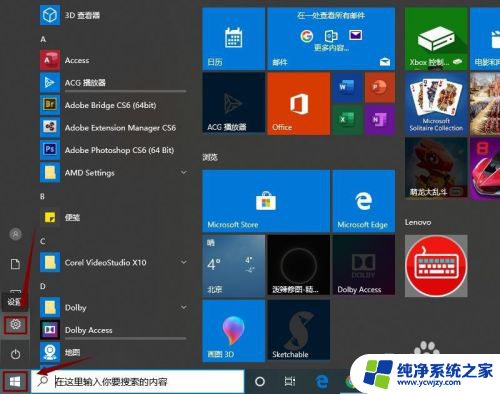
2.接下来,我们点击”设备“,如图所示。
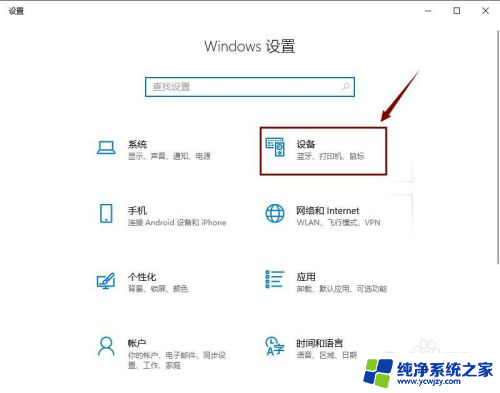
3.然后,我们在”设备“界面点击”打印机或扫描仪“。
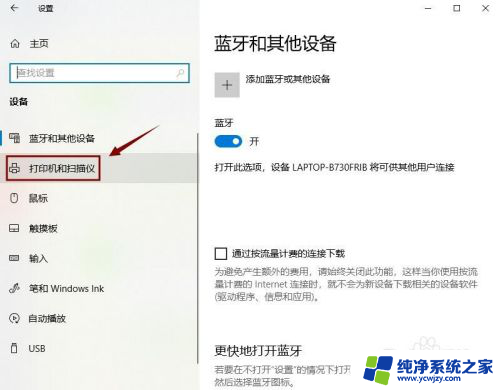
4.接着,我们在右边点击”添加打印机或扫描仪“。
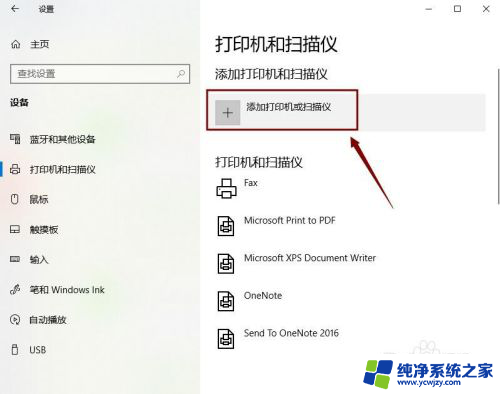
5.如果系统搜索到了,就直接添加。如果没有,那就点击”我需要的打印机不在列表中“。
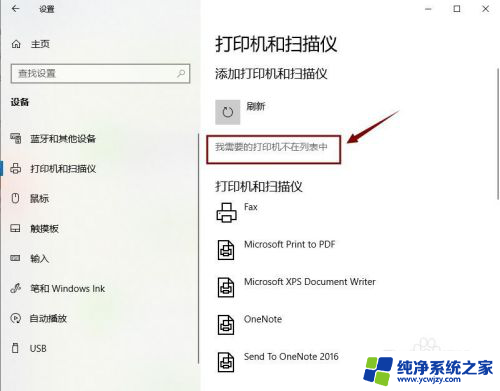
6.然后,我们选中”使用IP地址或主机名添加打印机“,点击”下一步“。
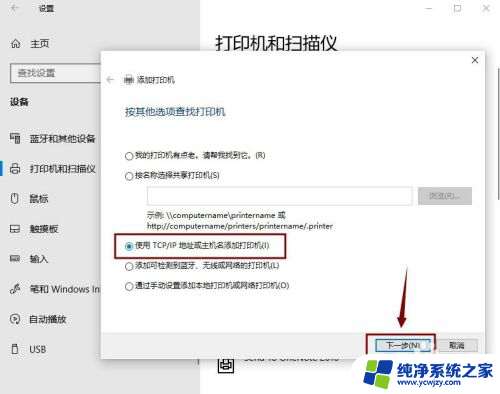
7.接着,我们输入IP地址,点击”下一步“,直接添加打印机即可。
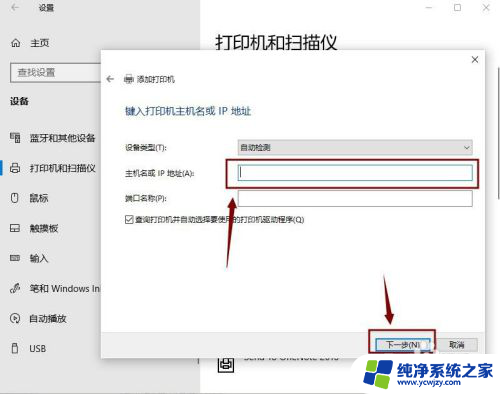
以上就是打印机连接电脑的全部内容了,如果还有不懂的用户,可以按照小编的方法来操作,希望这些内容能够帮助到大家。