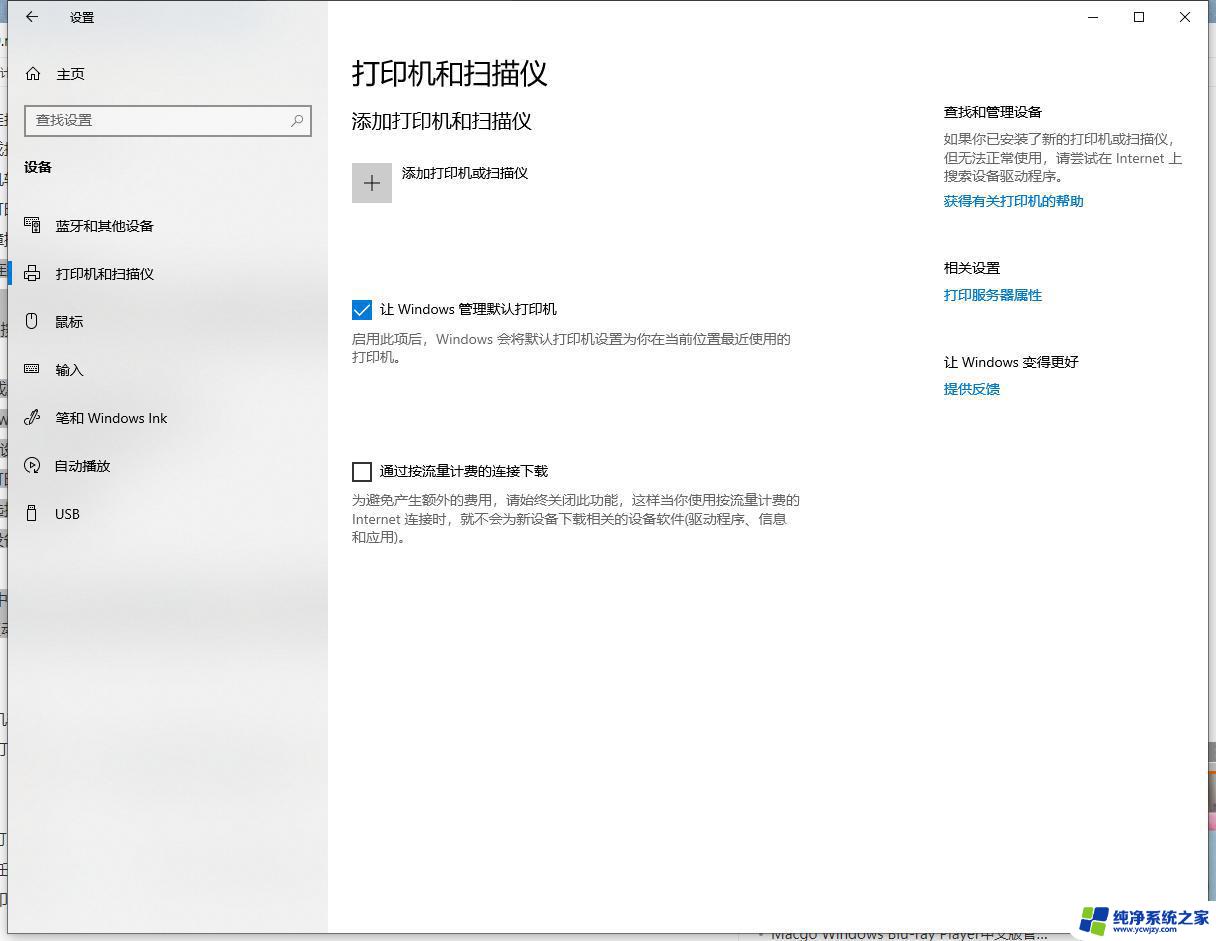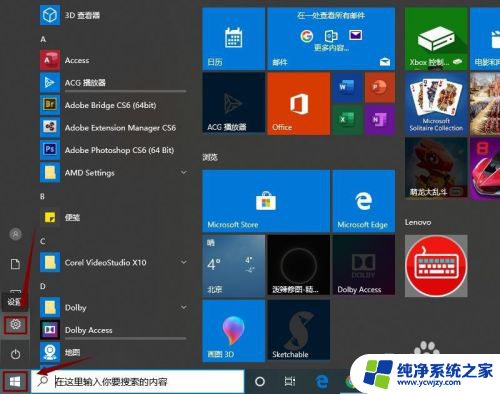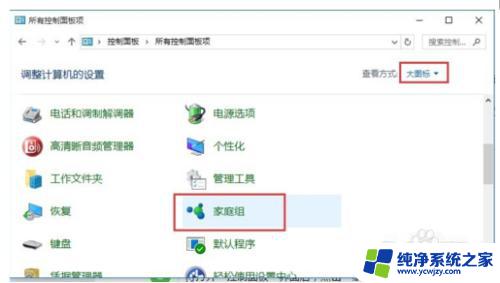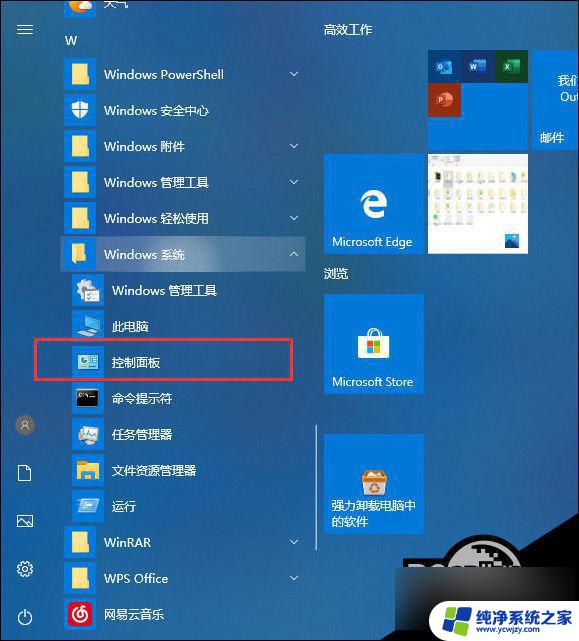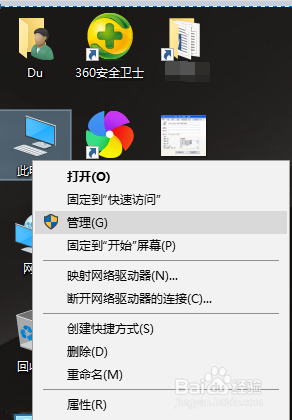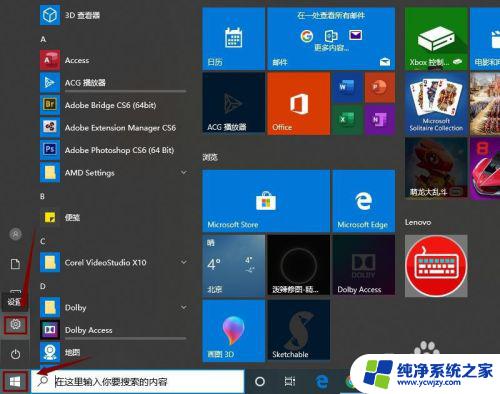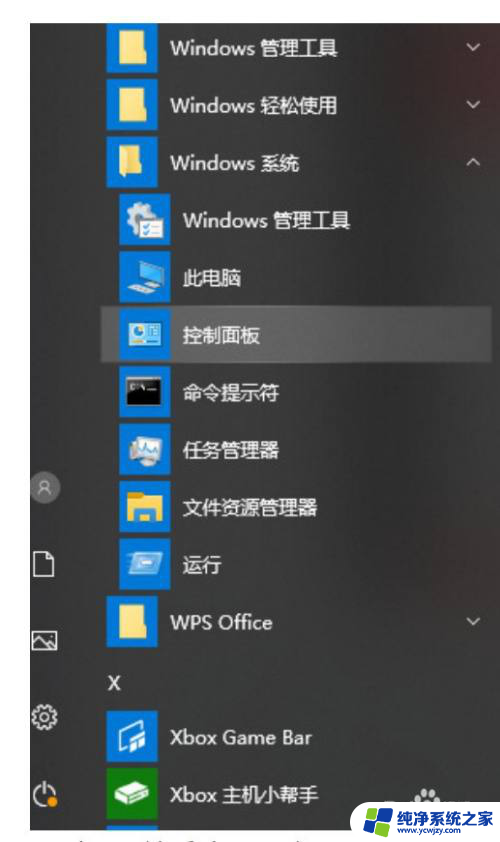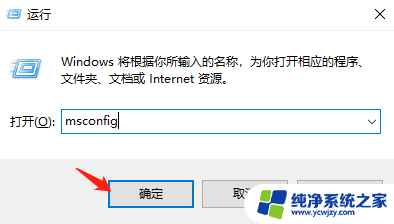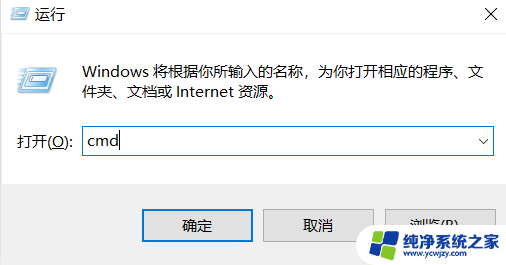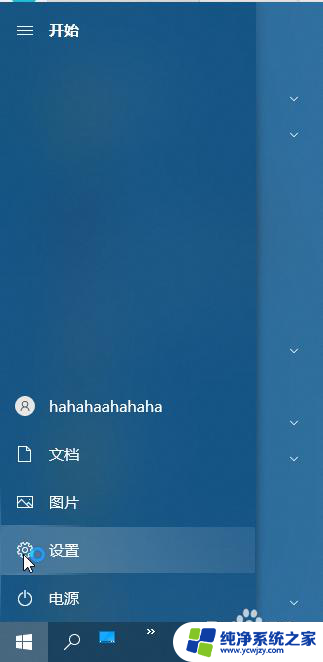公司电脑怎么连接打印机win10 Win10打印机设备连接教程
在现代工作环境中,电脑和打印机的连接变得越来越重要,特别是对于使用Windows 10操作系统的用户来说,如何正确连接打印机成为一个关键问题。幸运的是Win10提供了一套简单易懂的打印机设备连接教程,帮助用户轻松完成这一操作。无论是通过有线还是无线方式连接打印机,Win10都提供了多种选项,满足不同用户的需求。本文将介绍如何在Win10操作系统下连接打印机的详细步骤,让您能够快速方便地实现打印需求。
具体方法:
1、按 Win + S 组合键,打开搜索。搜索框中,输入控制面板,然后点击并打开系统给出的最佳匹配控制面板应用。控制面板窗口中,点击硬件和声音;
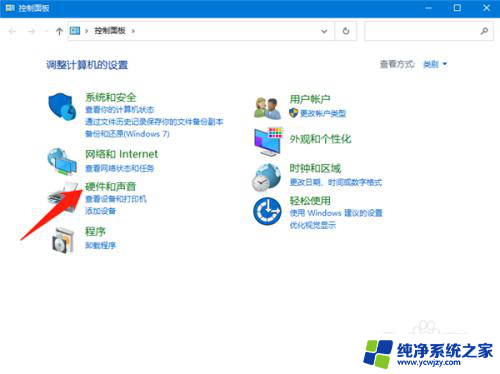
2、硬件和声音,点击设备和打印机;
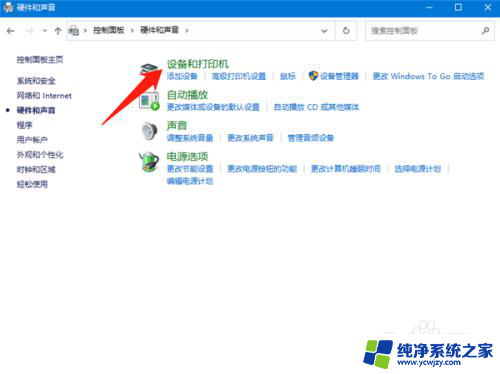
3、路径:控制面板 - 硬件和声音 - 设备和打印机,设备和打印机窗口,点击添加打印机;
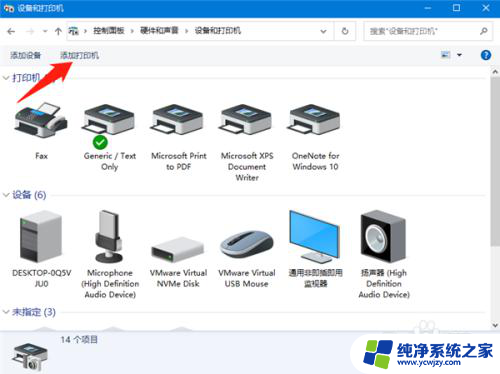
4、添加设备窗口中,选择要添加到这台电脑的设备或打印机。在加载界面中,点击我所需的打印机未列出;
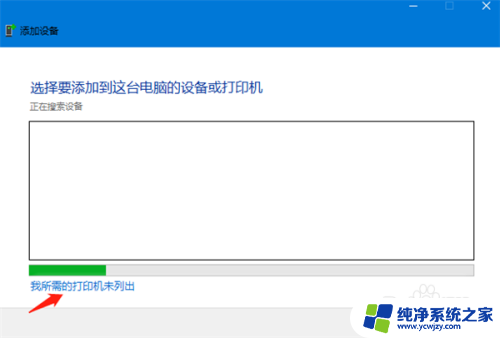
5、按其他选项查找打印机,选择最后一项:通过手动设置添加打印机,接着点击下一步;
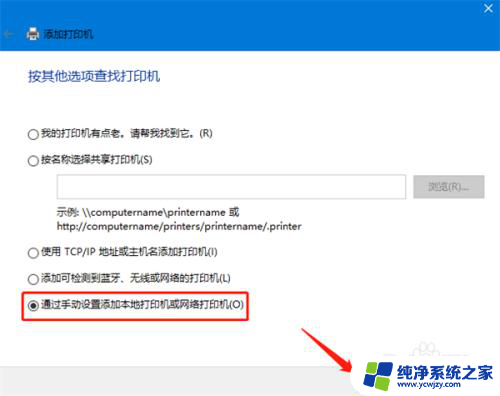
6、选择打印机端口,打印端口是一种允许你的计算机与打印机交换信息的连接类型。选择使用现有端口,然后点击下一步;
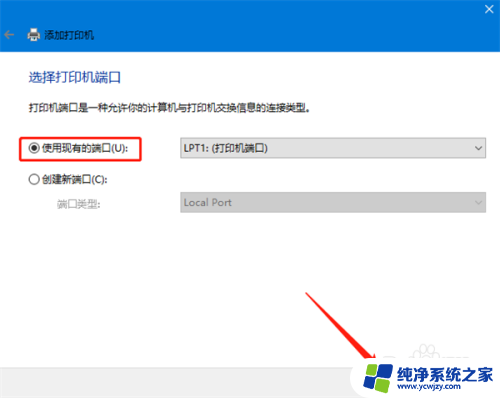
7、选择要使用的驱动程序版本,Windows 检测到已经为该打印机安装了一个驱动程序。接着选择使用当前安装的驱动程序(推荐),再点击下一步;
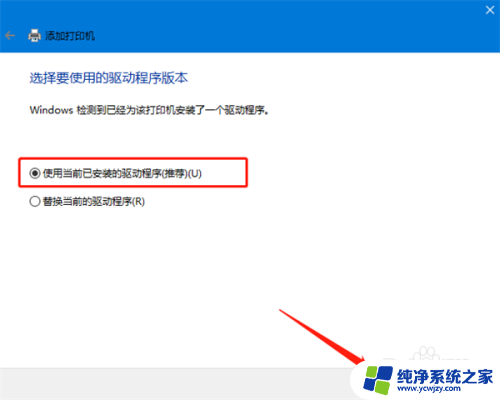
8、接着输入打印机名称,点击下一步;
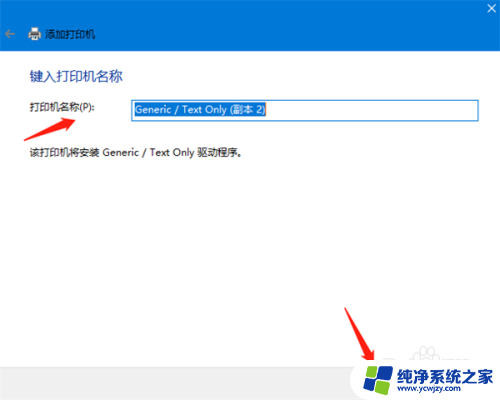
9. 9、成功添加打印机,最后点击完成即可;
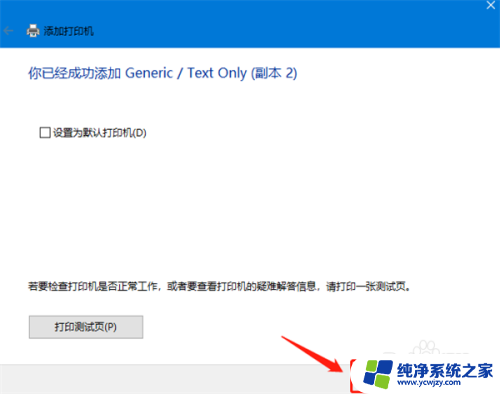
以上就是公司电脑怎么连接打印机win10的全部内容,还有不清楚的用户可以参考小编的步骤进行操作,希望能对大家有所帮助。