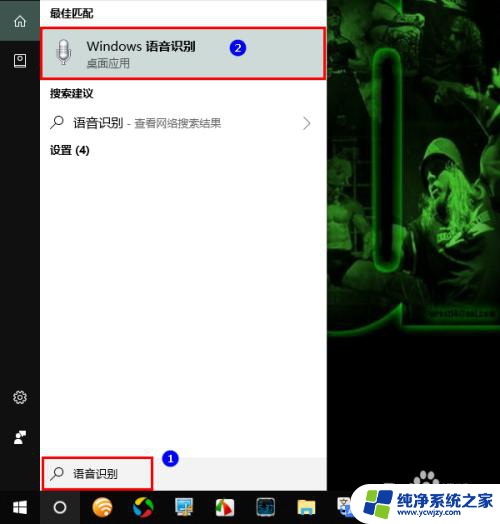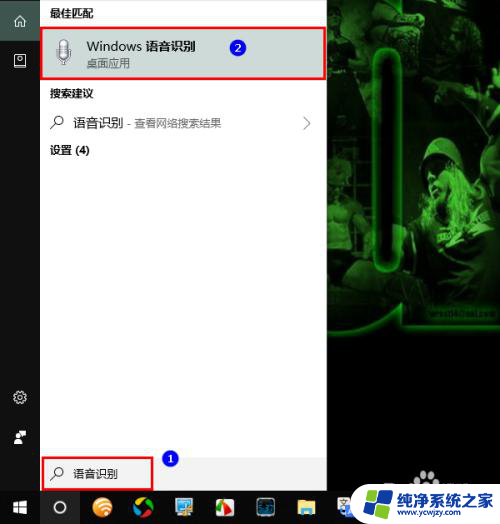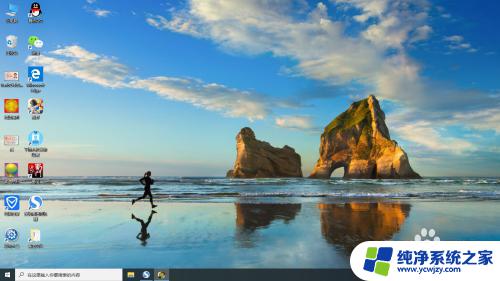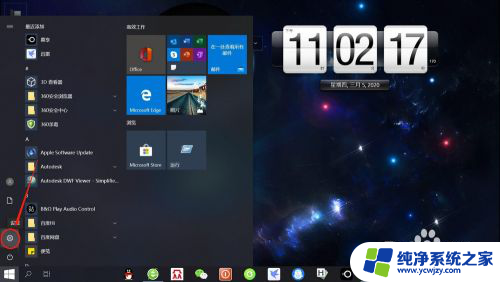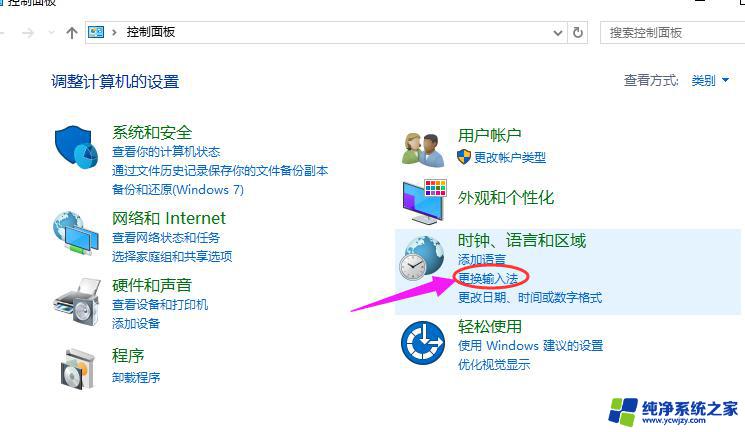俄语输入法怎么设置 win10俄语输入法怎么用
更新时间:2024-01-10 10:47:50作者:yang
在如今的全球化时代,学习外语已经成为一种必要的技能,作为一种重要的国际语言,俄语在很多方面都扮演着重要的角色。无论是与俄罗斯进行贸易往来,还是与俄语国家的人民进行交流,掌握俄语都能够为个人和职业发展带来巨大的优势。对于许多初学者来说,学习俄语可能会遇到一些困难,特别是在使用俄语输入法方面。在Win10系统中,我们应该如何设置俄语输入法,以及如何正确使用它呢?接下来我们将为您详细介绍。
步骤如下:
1.首先,右击桌面上的语言栏。

2.点击设置,进入后如下图所示。
再点击添加语言。

3.找到俄语这一个,点击添加。
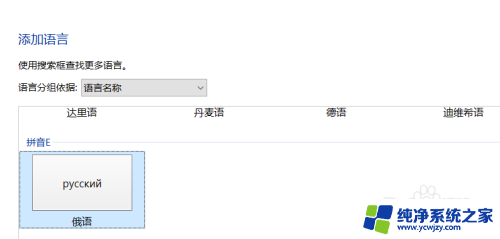

4. 之后再回到桌面左击语言栏。

5.选择俄语那一项。
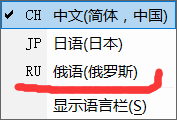
6.这样就能成功的使用俄语输入法了。
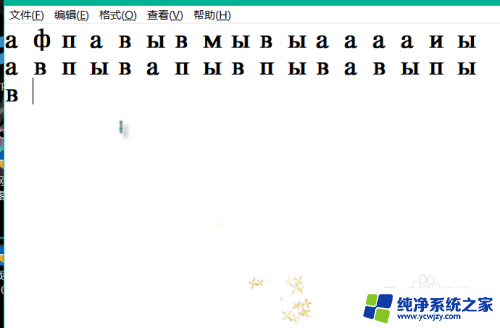
以上就是俄语输入法如何设置的全部内容,如果遇到这种情况,你可以根据我的操作进行解决,非常简单快速,一步到位。