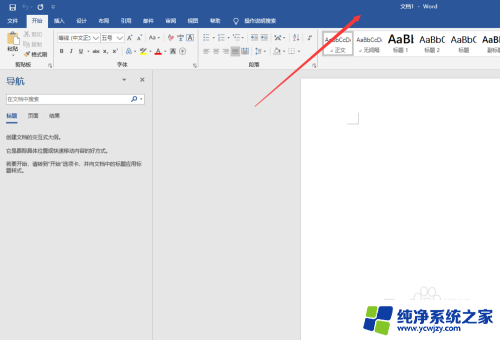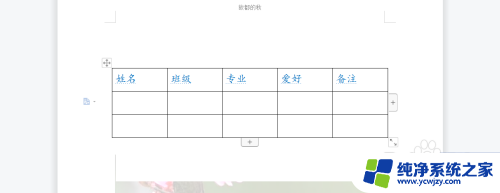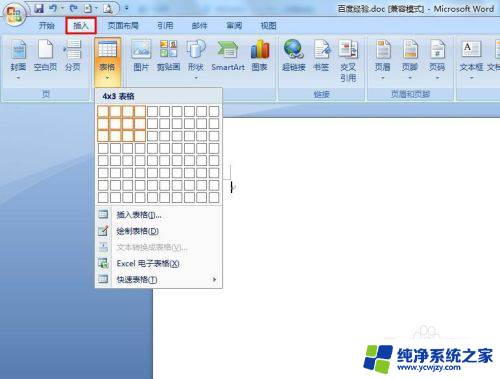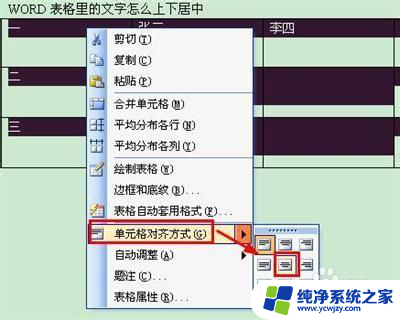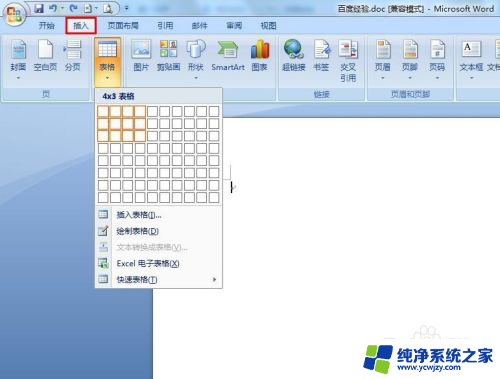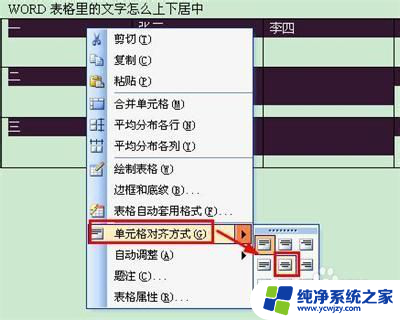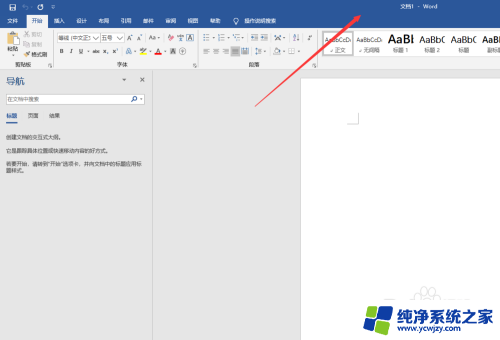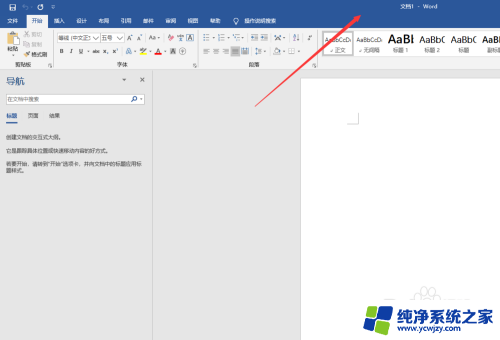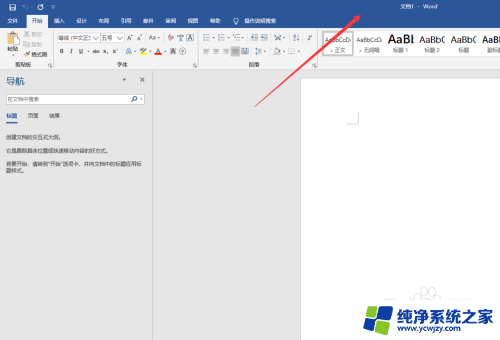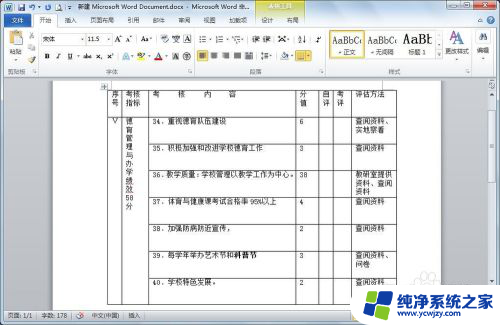word文档怎么设置表格居中 Word表格怎么设置居中
在日常工作和学习中,我们经常会用到Word软件来编辑文档,而对于一些需要展示数据的情况,我们通常会使用表格来进行排列和展示。有时候我们可能会遇到一个问题,就是如何设置表格居中呢?在Word中,设置表格居中有以下两种方法:一种是通过表格属性进行设置,另一种是通过页面布局进行设置。通过表格属性设置,我们可以选择表格对齐方式为居中,然后点击确定即可实现居中效果。通过页面布局设置,我们可以选择表格位置为居中,然后再调整表格的宽度和高度,使其居中显示。无论是哪种方法,只要掌握了操作技巧,设置表格居中将变得非常简单。希望以上内容对大家有所帮助。
方法如下:
1.第一步:我们先在word文档中随意插入一个表格,选择菜单栏“插入--表格”。插入一个3行4列的表格。
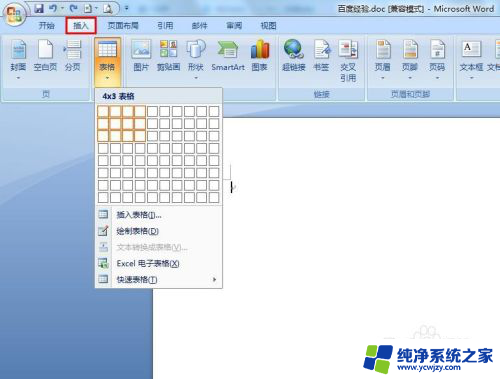

2.第二步:为了能够更加清楚的看到表格调整之后的效果,我们将默认的表格调窄一些。

3.第三步:鼠标左键单击红色圆圈表格的符号,选中整个表格。
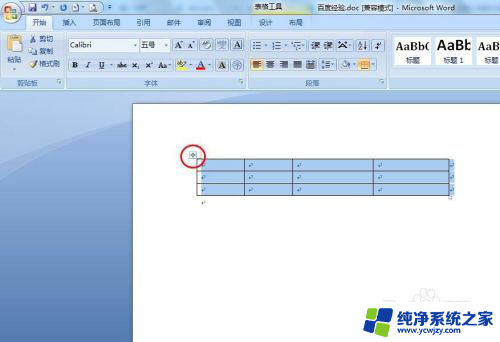
4.第四步:在选中的表格中,单击鼠标右键选择“表格属性”选项。
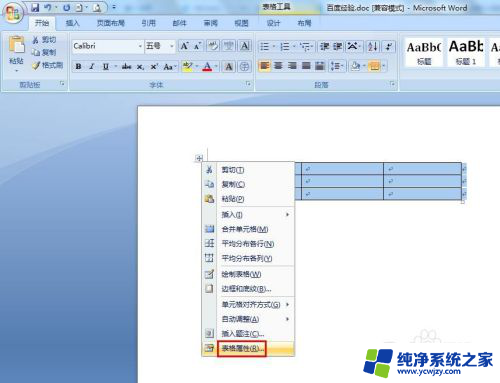
5.第五步:如下图所示,弹出“表格属性”对话框。在里面我们可以设置表格的对齐方式、行高、列宽等。

6.第六步:我们在“表格”标签页中,对齐方式处选择“居中”,并单击“确定”按钮。

7.如下图所示,word文档中插入的表格居中显示。
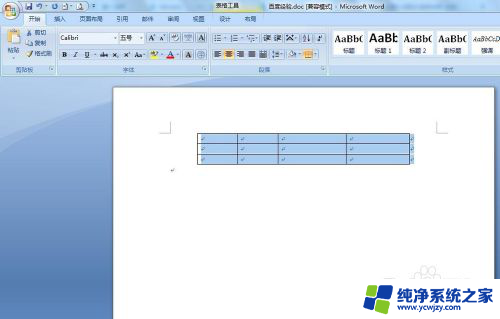
以上就是Word文档如何设置表格居中的全部内容,如果你也遇到了同样的情况,请参照我的方法来处理,希望对大家有所帮助。