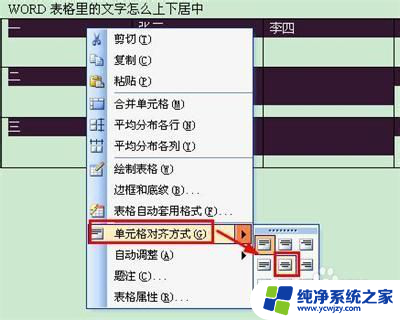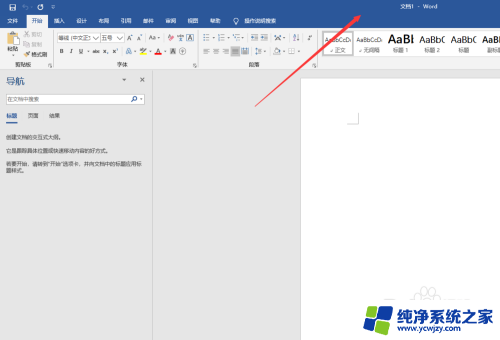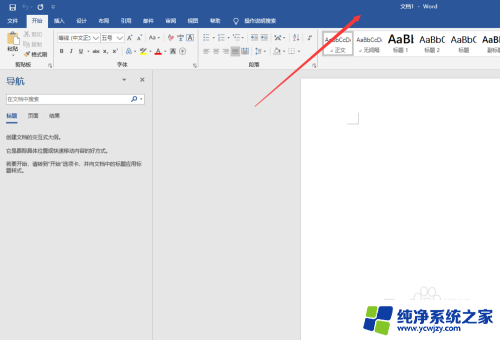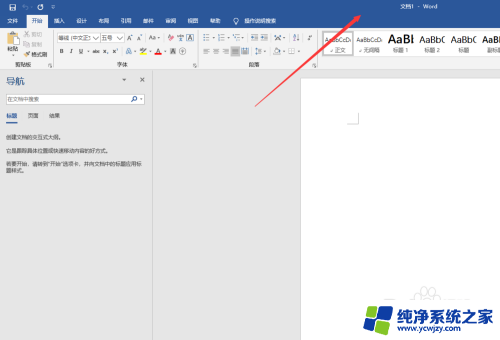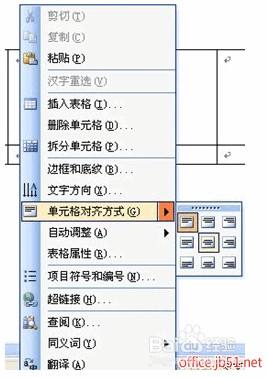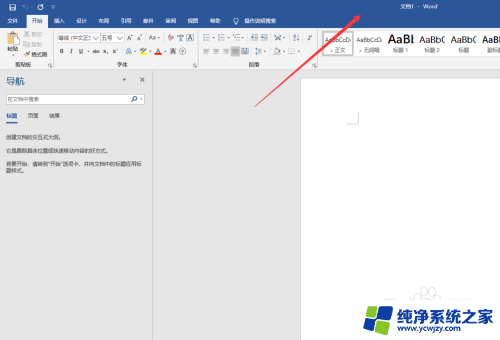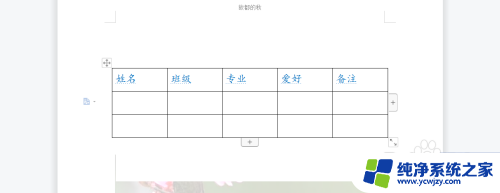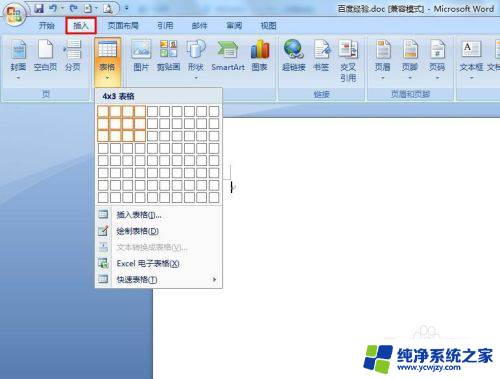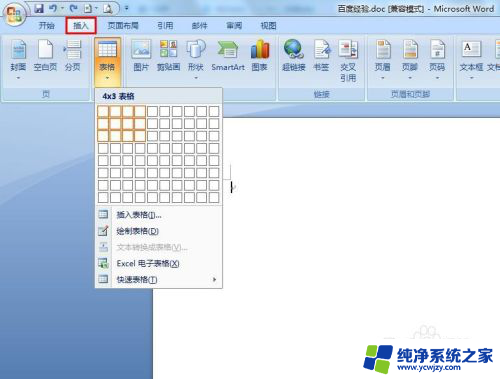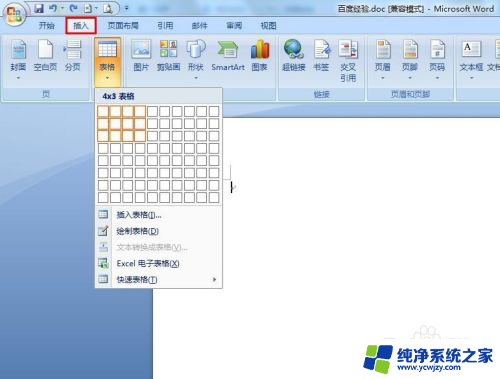word中表格里的文字怎么居中 WORD表格文字上下居中设置
在使用Word表格时,我们经常会遇到文字居中的问题,在处理表格文字时,如何让文字既在水平方向居中,又在垂直方向居中是一个常见的需求。通过合适的设置,我们可以轻松实现表格文字的上下居中,让整个表格看起来更加美观和整洁。在进行文字居中设置时,不仅可以提升文档的美观度,还可以提高阅读体验,让读者更加专注于内容本身。掌握如何在Word表格中实现文字的上下居中设置是非常重要的技巧之一。
步骤如下:
1.第一种表格文字快捷居中方法,选择你要居中的表格。可以选择当个或者全部,然后点击鼠标右键,选择右键菜单下的单元格对齐方式中,选择九种对齐方式最中间的一个就可以了。
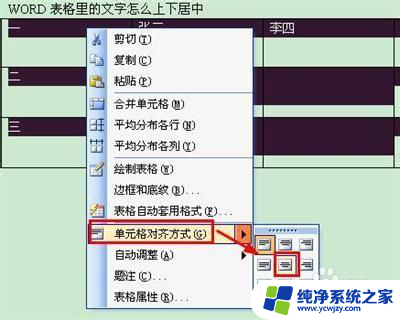
2.第二种表格文字快捷居中方法是使用表格和边框工具,word2003默认是不会显示表格和边框工具的。需要我们手动调用出来。依次点击视图菜单→工具栏→表格和边框,就可以调出表格和边框工具。
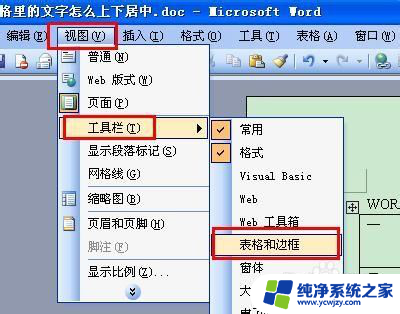
3.也可以直接点击word工具栏的表格和边框工具图标。
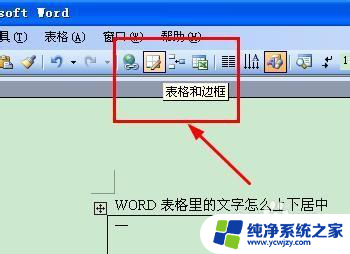
4.调出表格和边框工具后,如第一步一样,选择中部居中的按钮即可。

5. 第三种方法是进入表格属性窗口,选定需要居中的单元格。右键查看表格属性,选择单元格垂直对齐方式为居中就可以了。
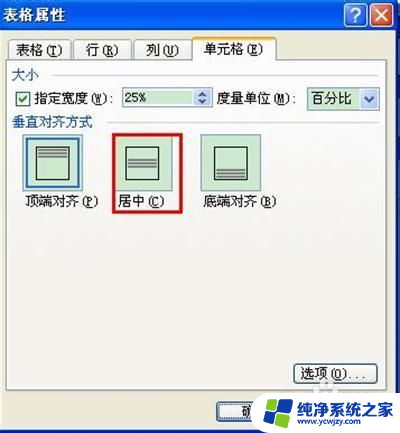
以上就是Word中表格里的文字怎么居中的全部内容,还有不清楚的用户可以参考以上步骤进行操作,希望能对大家有所帮助。