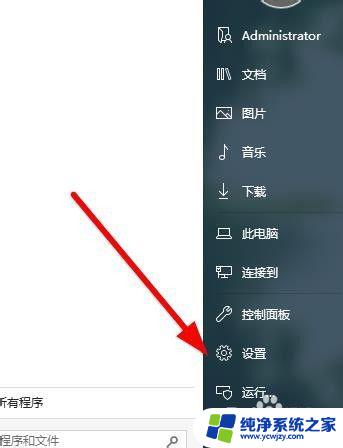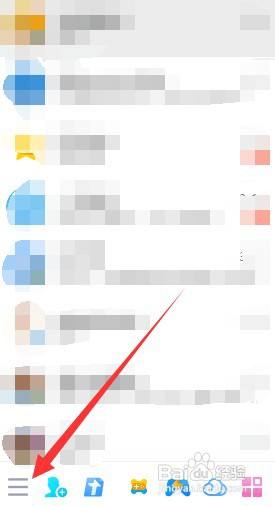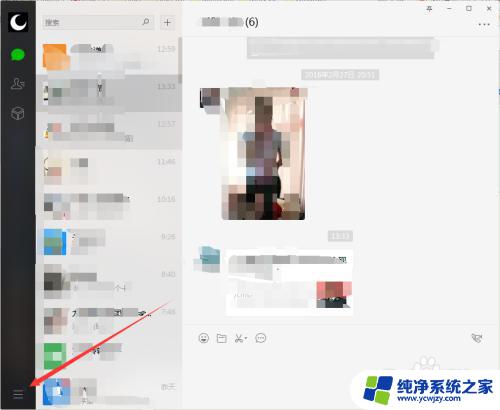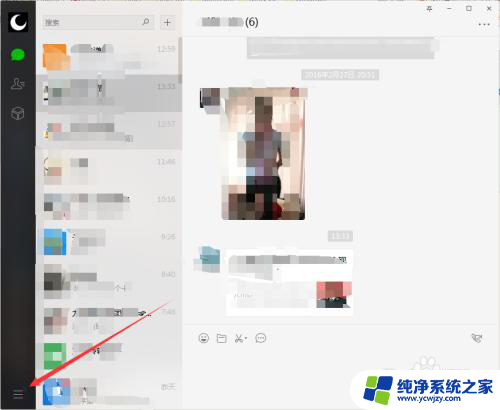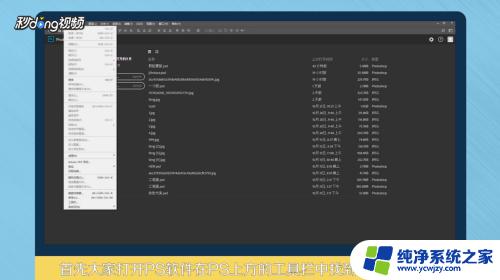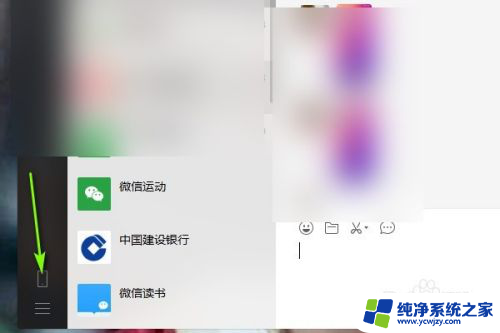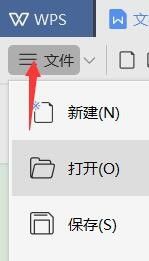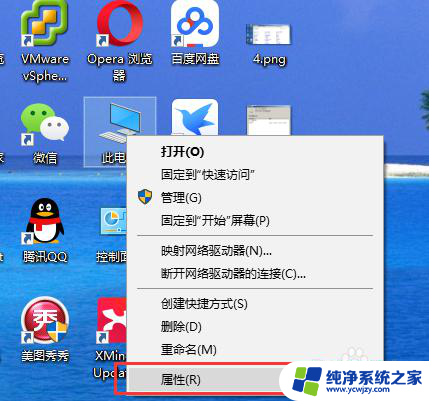怎么更改电脑保存位置 电脑默认保存位置修改方法
怎么更改电脑保存位置,电脑默认的文件保存位置对于许多用户来说可能不太方便,因此我们有时候需要更改电脑的保存位置,无论是为了节省空间,还是为了更好地组织和管理文件,更改保存位置都是一个很实用的操作。我们应该如何进行这一操作呢?接下来将为大家介绍一些简单且有效的方法,帮助您轻松更改电脑的默认保存位置。无论您是使用Windows还是Mac系统,都能够轻松跟随本文的指导进行操作,让文件保存更加便捷和灵活。让我们一起来探索吧!
操作方法:
1.点击桌面左下方的【系统菜单】,选择【设置】选项。
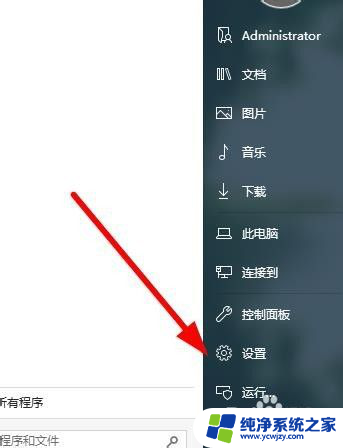
2.选择左上方的【系统】选项,也可以使用上方的【搜索】输入关键字打开设置界面。
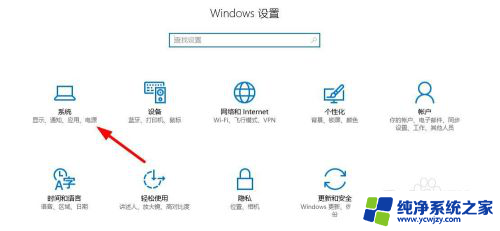
3.在左侧的系统显示项,选择【存储】设置。
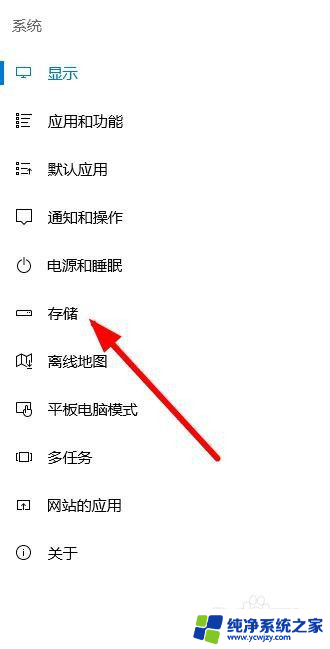
4.根据分类提示找到文件的默认保存位置,可以从【下拉列表】选择其他的保存位置进行修改。
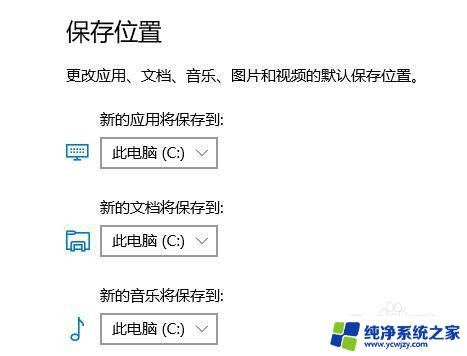
5.设置完以后可以保存一段时间以后,点击上方的【刷新】看一下最新的存储信息。
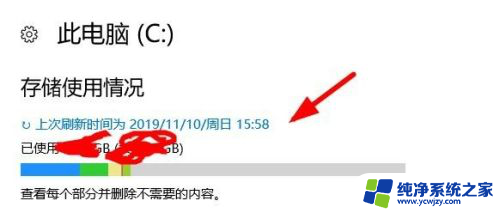
6.对文档里面的图片管理可以点击【查看图片】,删除不需要的图片。
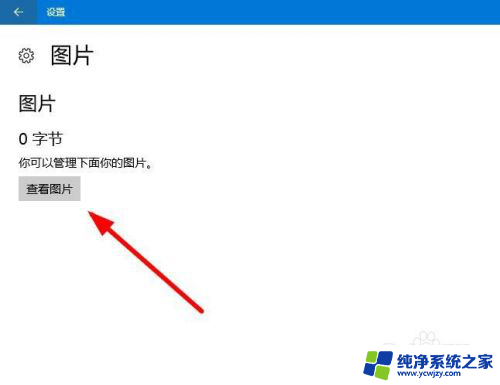
7.再就是管理【系统还原】文件,不需要的选择删除释放电脑存储空间。
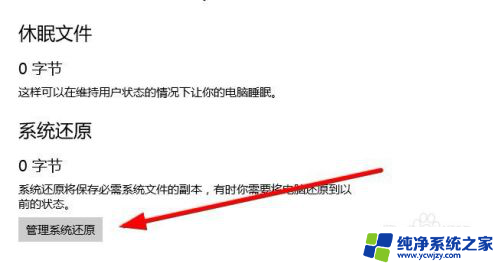
以上是关于如何更改电脑保存位置的全部内容,如果有遇到相同情况的用户,可以按照小编的方法来解决。