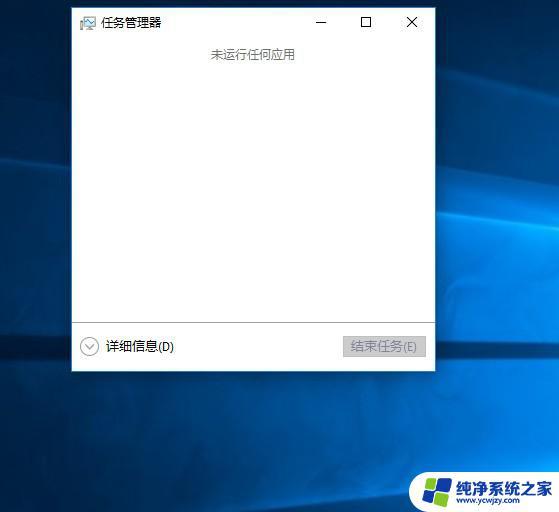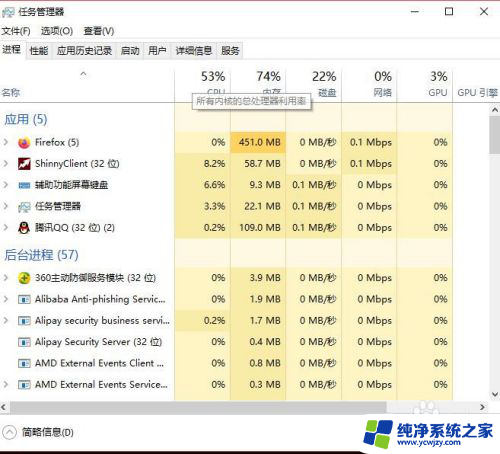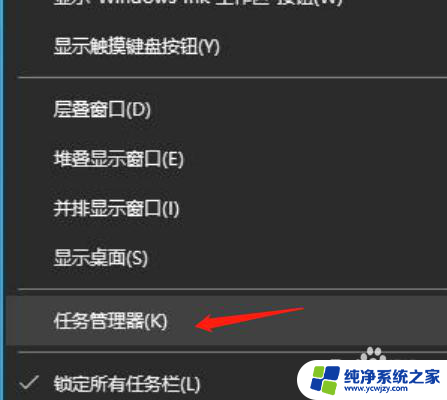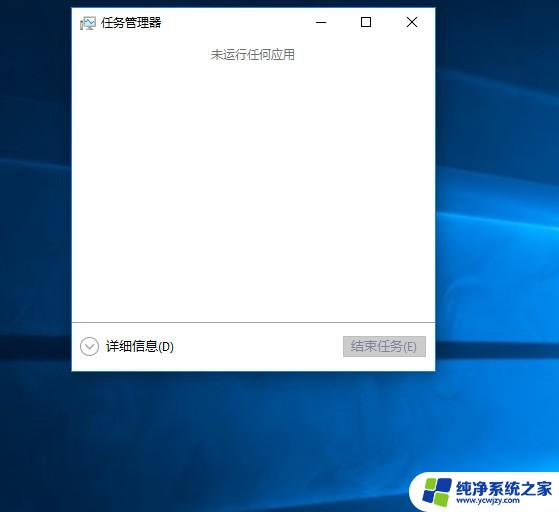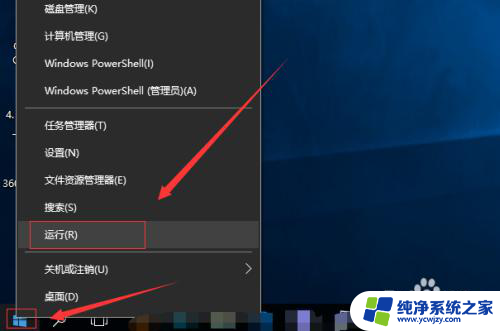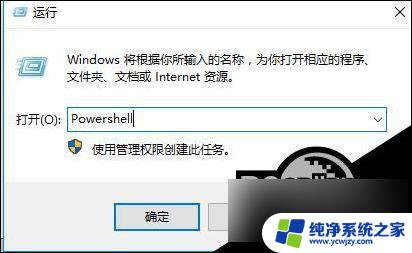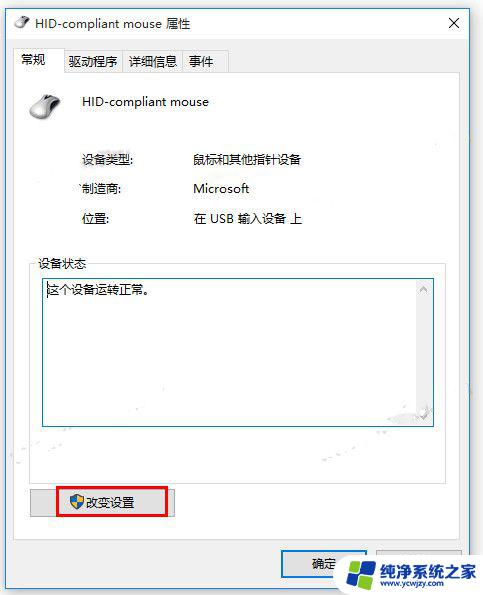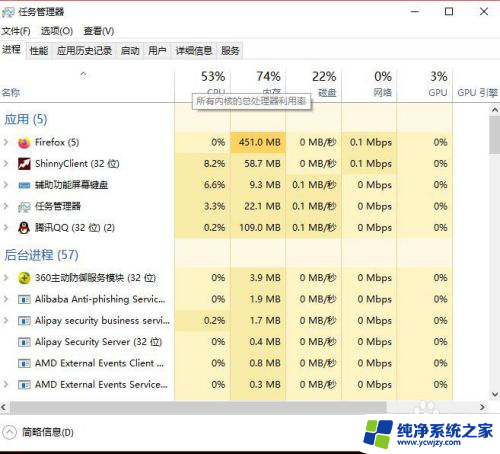window10桌面鼠标没反应
当我们使用电脑时,突然发现鼠标在桌面上没有任何反应,甚至完全不动了,这时候我们该如何解决这个问题呢?可能是因为鼠标本身的故障,或者是操作系统的问题,在遇到这种情况时,我们可以尝试重新连接鼠标或者重启电脑来解决这个问题。如果问题依然存在,可能需要考虑更换鼠标或者进行系统检修。希望以上方法能够帮助您解决桌面鼠标无反应的问题。
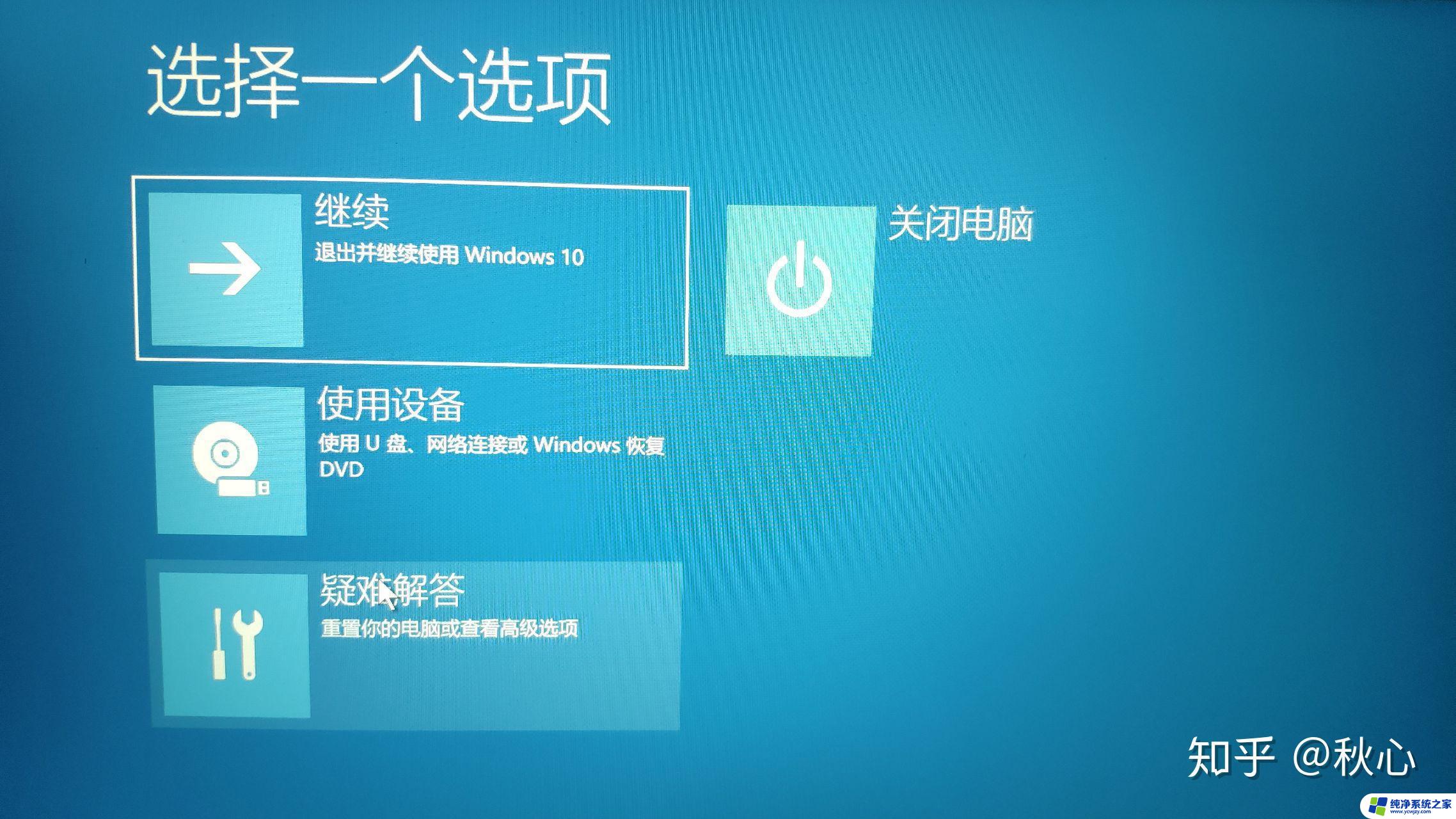
**1. 检查物理连接**
首先,确认鼠标与电脑的连接是否稳固。对于有线鼠标,检查USB接口是否插紧,无松动或断裂现象;对于无线鼠标,确保接收器已正确插入电脑USB端口,并且鼠标电池电量充足。
**2. 重启计算机**
简单的重启往往能解决许多临时性的软件冲突或系统错误。关闭计算机,等待几秒钟后再重新开机,观察鼠标是否恢复正常。
**3. 更新或重新安装驱动程序**
鼠标的驱动程序可能因过时或损坏而导致功能异常。访问鼠标制造商的官方网站,下载并安装最新的驱动程序。对于Windows系统,也可以通过设备管理器来卸载并重新识别鼠标设备,以触发自动安装最新驱动。
**4. 检查鼠标设置**
在Windows系统中,进入“设置”>“设备”>“鼠标”,检查是否有误操作导致鼠标功能被禁用或设置异常。例如,确认“鼠标键”设置中的“启用单击锁定”等选项未被错误启用。
**5. 清理鼠标与桌面**
如果鼠标使用的是光学传感器,桌面上的灰尘、碎屑或反光材料可能会影响其正常工作。使用干净的布轻轻擦拭鼠标底部和桌面,确保传感器能够清晰识别移动。
**6. 尝试其他USB端口**
如果是有线鼠标,尝试将其连接到电脑上的其他USB端口。以排除特定端口故障的可能性。
**7. 检查电脑系统**
如果以上步骤均无效,考虑电脑系统本身是否存在问题。检查是否有病毒或恶意软件感染,使用杀毒软件进行全面扫描。此外,系统更新也可能解决与鼠标相关的兼容性问题。
通过以上步骤,大多数鼠标不动的问题都能得到解决。如果问题依旧存在,可能需要考虑鼠标硬件故障,此时建议联系制造商或寻求专业技术支持。
以上就是关于window10桌面鼠标没反应的全部内容,有出现相同情况的用户就可以按照小编的方法了来解决了。