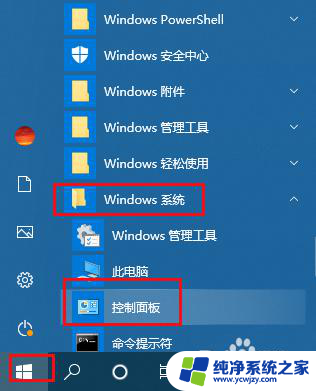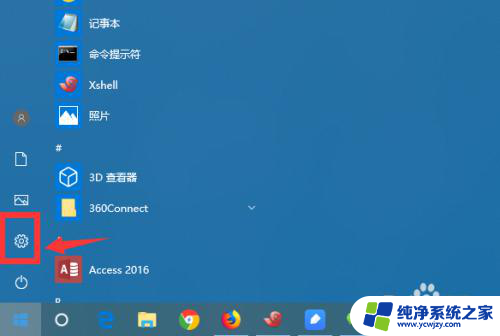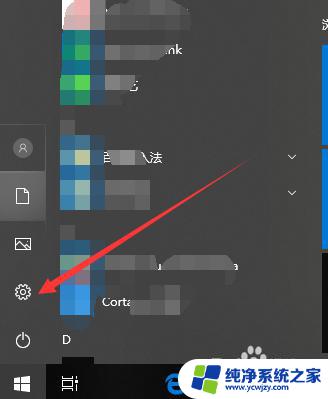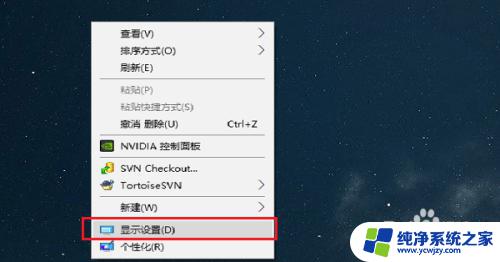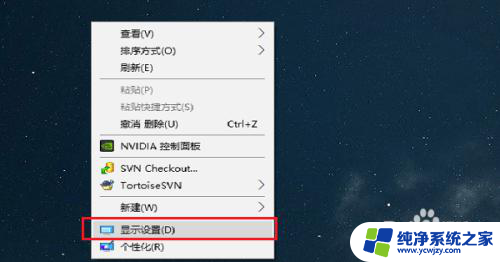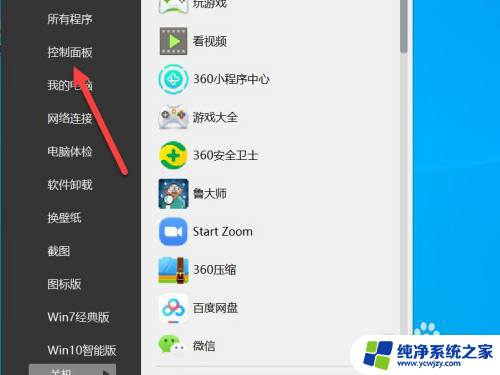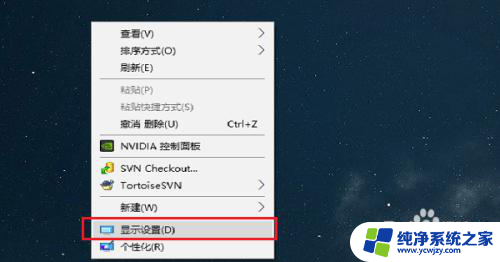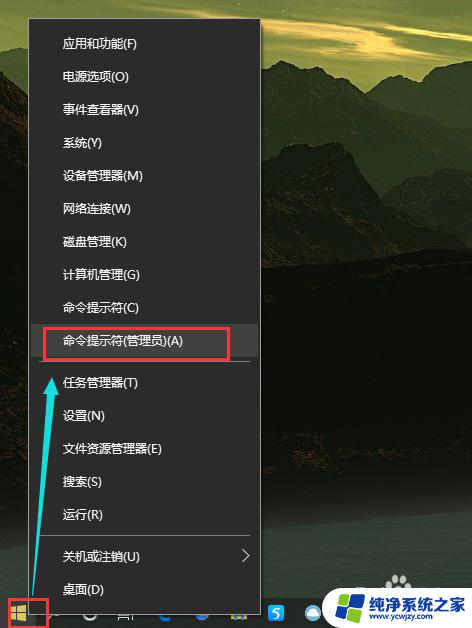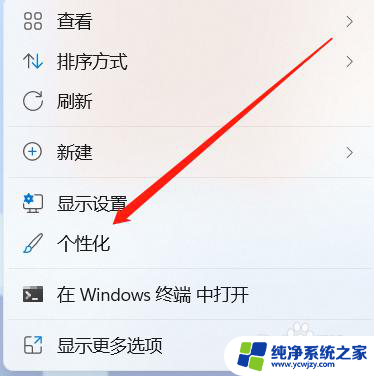电脑 不休眠 WIN10系统怎么设置电脑不休眠
更新时间:2024-01-24 13:45:26作者:yang
在现代社会中电脑已经成为人们生活中不可或缺的工具之一,有时候我们可能会遇到这样的问题:电脑不休眠。当我们长时间使用电脑却没有设置休眠功能时,不仅会浪费电能,还可能对电脑的寿命造成不良影响。对于使用WIN10系统的用户来说,如何设置电脑不休眠呢?本文将为您详细介绍WIN10系统下如何设置电脑不休眠的方法,让您的电脑在长时间使用时依然保持高效运行。
方法如下:
1.首先,点击桌面左下角的系统菜单。也就是开始菜单按钮,看到关机键上方有个齿轮一样的设置按钮。
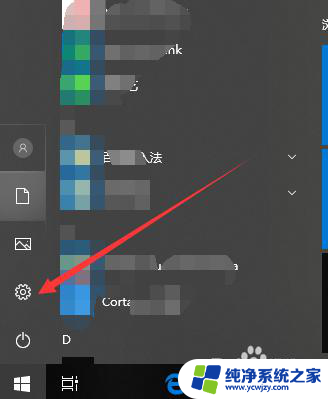
2.点击设置,进入到设置页面,看到第一个系统模块,选择并点击它。
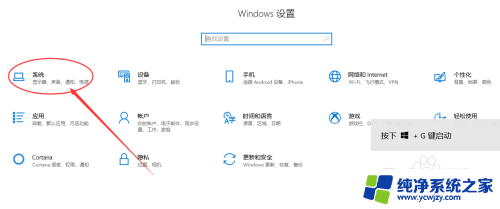
3.接下来,进入到系统设置页面当中。找到左侧的分类导航栏中的【电源与睡眠】,如下图。
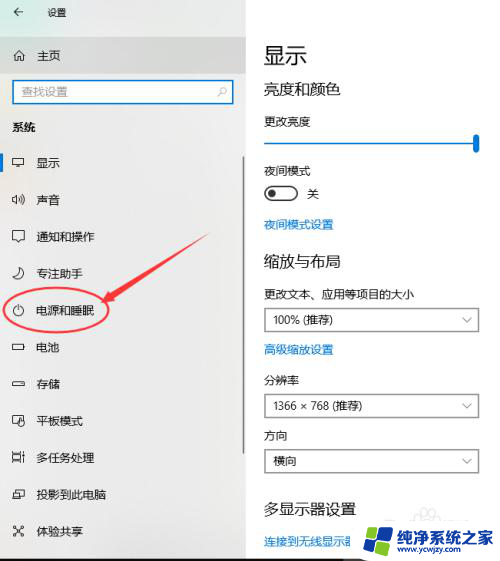
4.点击电源与睡眠后,可以看到当前的屏幕关闭设置和睡眠设置情况。
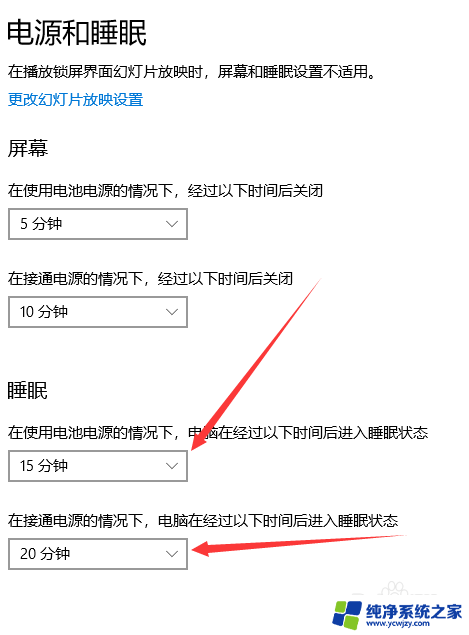
5.这里分为两种睡眠设置,包括使用电池和接通电源,点击其中的时间,选择时间为从不。
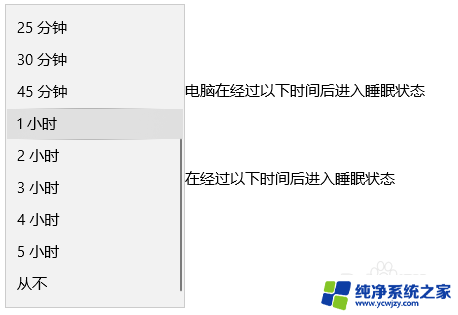
6.设置好接通电源和电池电源都选择为从不睡眠后,电脑就不会进入到睡眠模式。会一直有任务进行着。
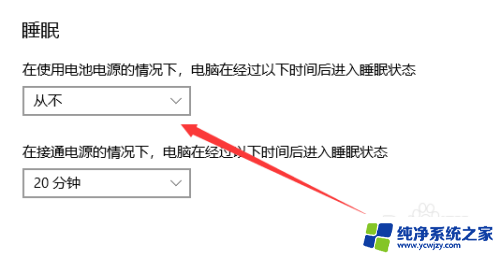
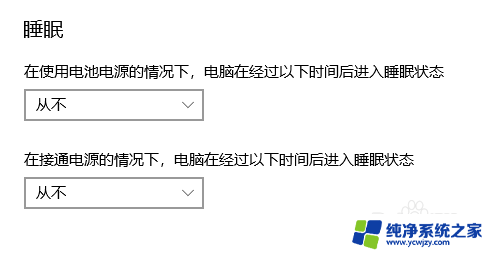
以上是电脑不休眠的全部内容,如果有什么不清楚的地方,可以参考小编提供的步骤进行操作,希望能对大家有所帮助。