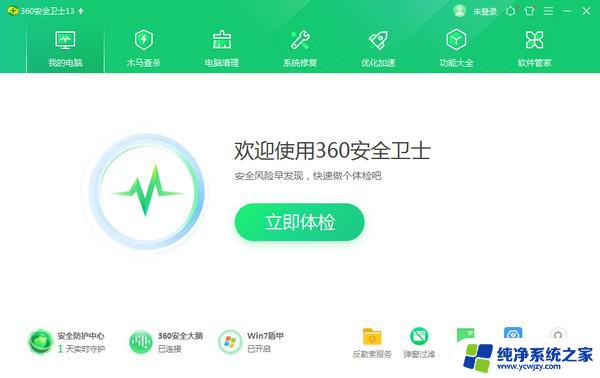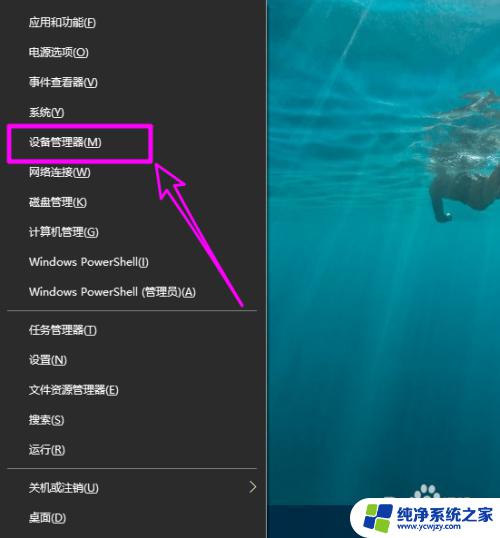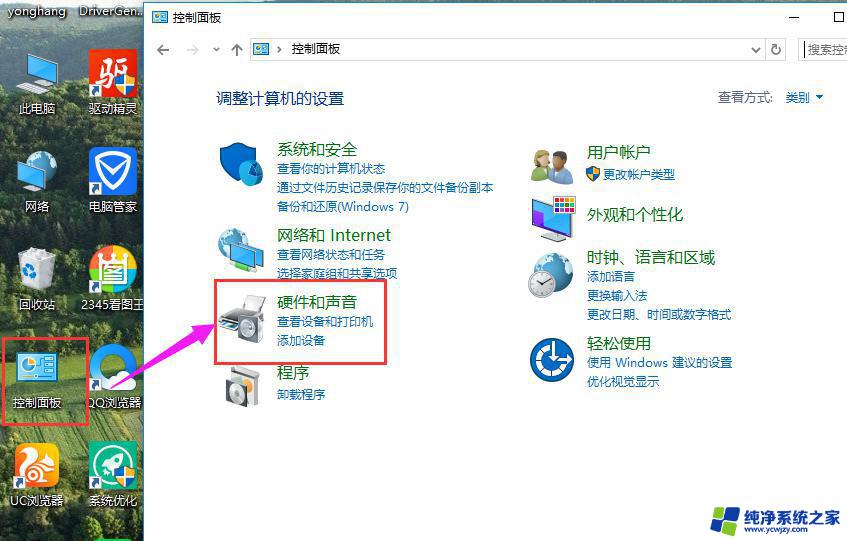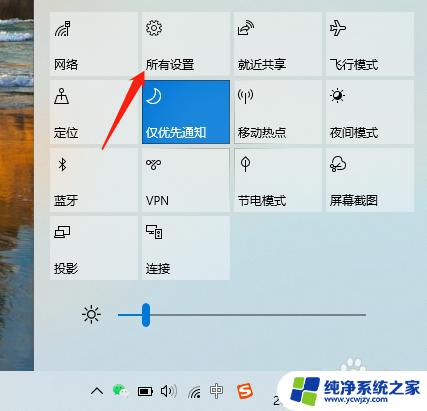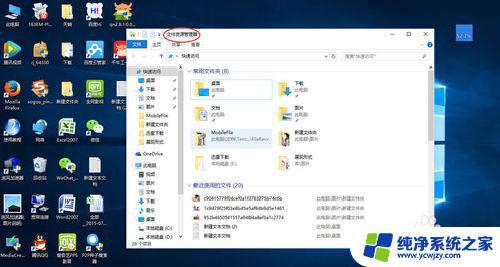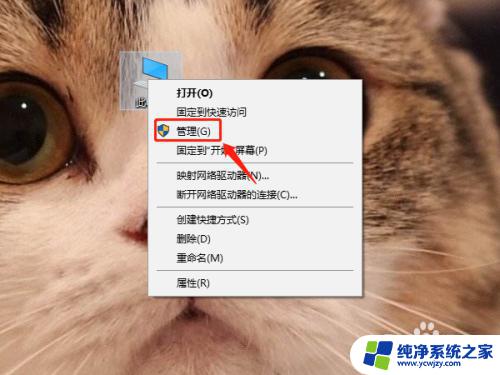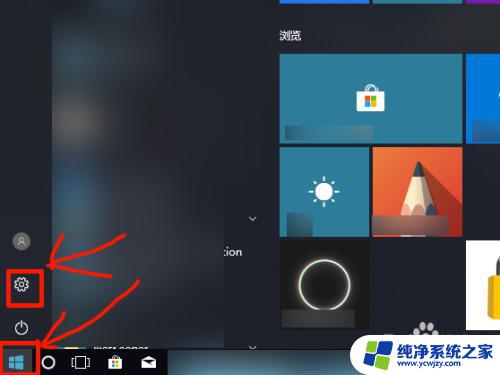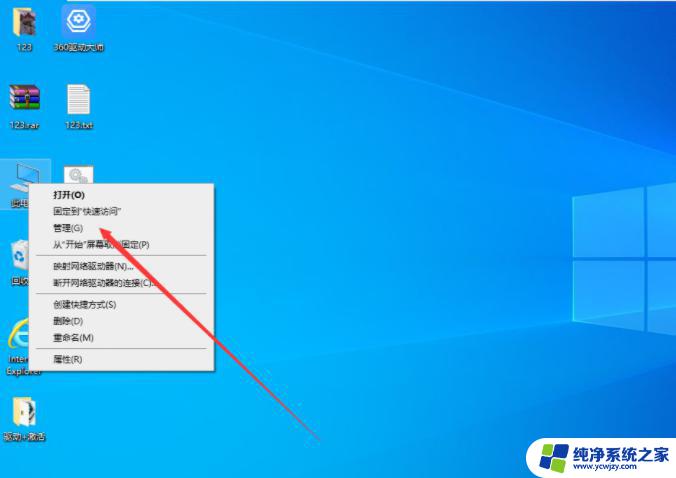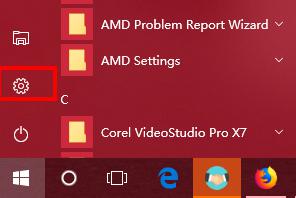win10新建网络连接教程,详细步骤全解析
更新时间:2023-08-12 10:50:14作者:jiang
win10 新建网络连接,随着科技的迅猛发展,网络已经成为我们生活中不可或缺的一部分,而在如今信息爆炸的时代,稳定、高速的网络连接更是迫切需要。幸运的是Win10操作系统为我们提供了便利,通过其新建网络连接的功能,我们可以轻松地设置和管理我们的网络连接。不论是家庭网络、公司网络还是公共网络,Win10都能为我们提供一种简便的方式来连接并享受网络带来的便利。无论是为了工作、学习还是娱乐,Win10新建网络连接的功能都能让我们的网络体验更加顺畅和高效。让我们一起来探索Win10新建网络连接的魅力吧!
操作方法:
1.打开设备,双击“此电脑”后。在右键菜单中选择【添加一个网络位置】;
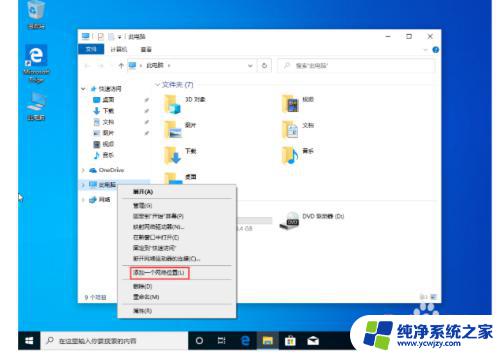
2.在打开添加网络位置向导界面中点击【下一步】;
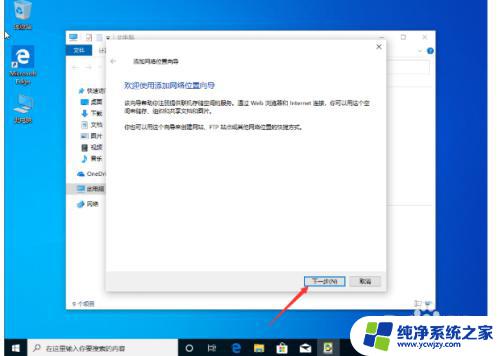
3.点击选择“自定义网络位置”,继续点击【下一步】;
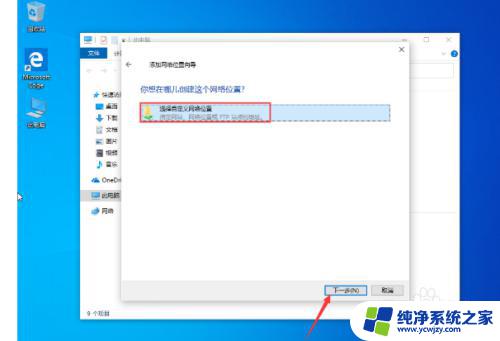
4.将需要添加的地址路径输入后,点击【下一步】;
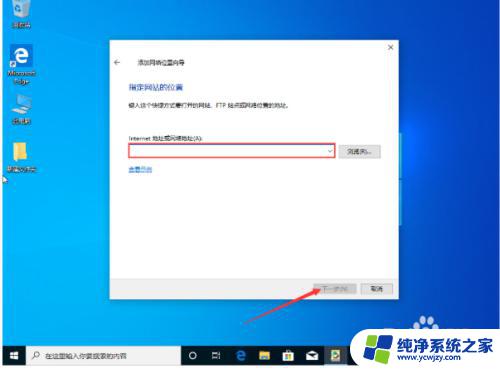
5.自定义这个网络位置的名称后,依次点击“下一步”、“完成”即可。
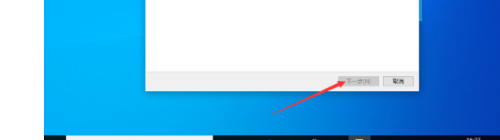
以上就是Win10新建网络连接的全部内容,如果您还不清楚,请按照小编的方法进行操作,希望本文能够帮助到您。