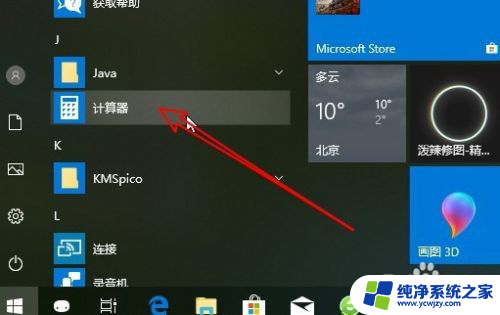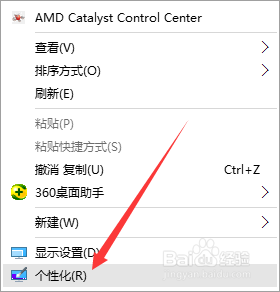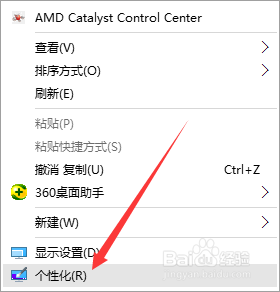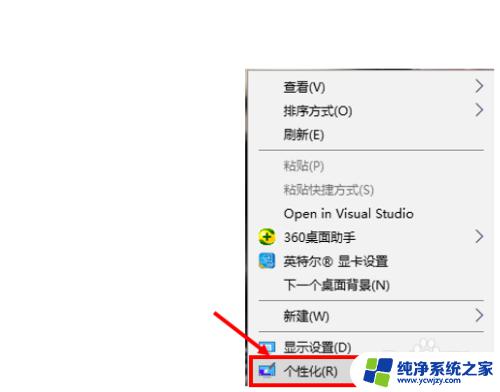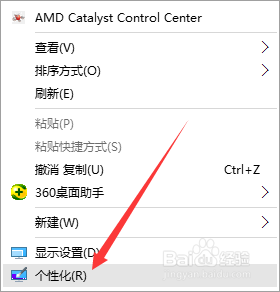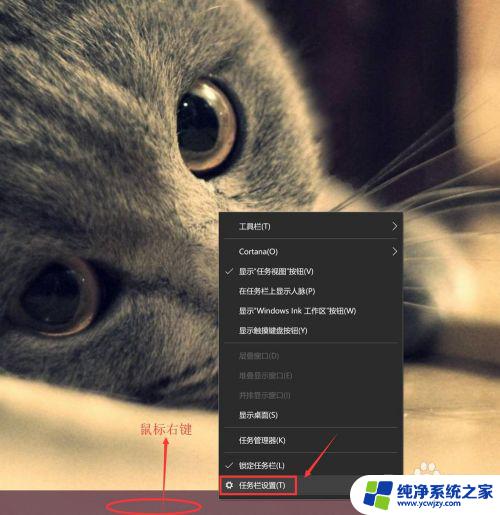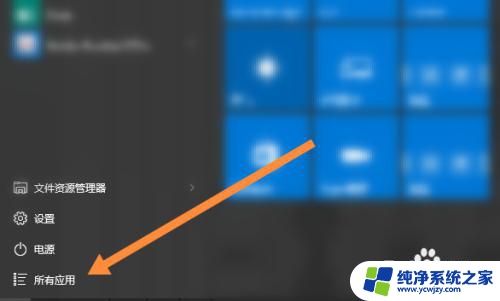win10添加计算机桌面图标
Win10操作系统是目前广泛使用的操作系统之一,其桌面图标的放置也是用户经常需要操作的功能之一,在Win10中,用户可以根据个人喜好和习惯自定义桌面图标的排列方式,以便更加高效地使用计算机。接下来我们将介绍如何在Win10系统中添加和放置计算机桌面图标,让您的桌面整洁有序,提高工作效率。
具体方法:
1.鼠标移动至桌面空白处,右键选择“个性化”。
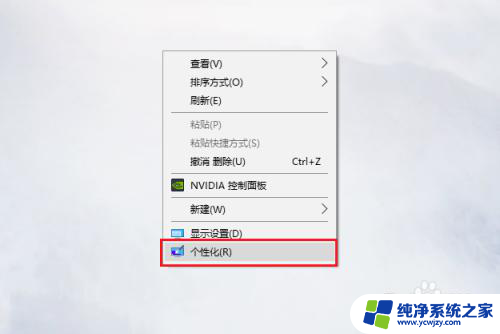
2.点击左侧“主题”。
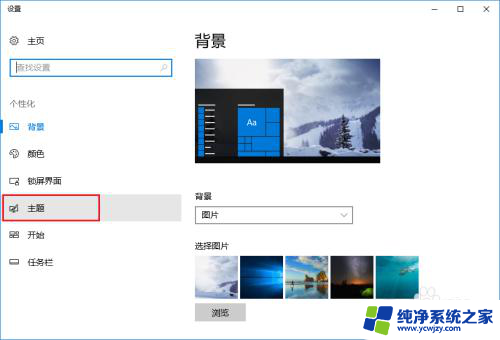
3.在右侧界面上找到“桌面图标设置”,点击它。
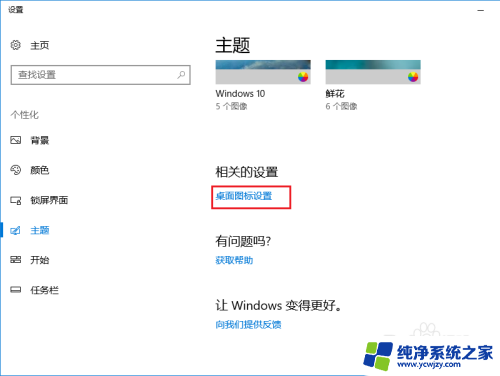
4.在这个界面上勾选你需要的桌面图标,然后先点击“应用”。再点击“确定”。
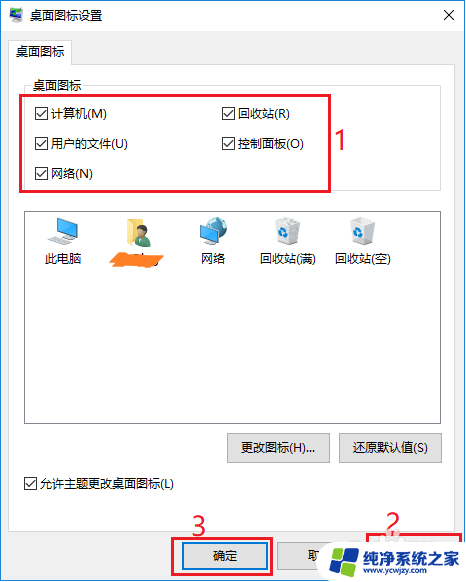
5.看,刚刚选中的图标都显示在桌面上了。

6.可能有朋友觉得图标还是太少了,可以点击左下角window图标。然后在程序中找到你想要添加图标或快捷方式到桌面的程序,拖动到桌面上,就会立即在桌面上创建这个程序的快捷方式图标。
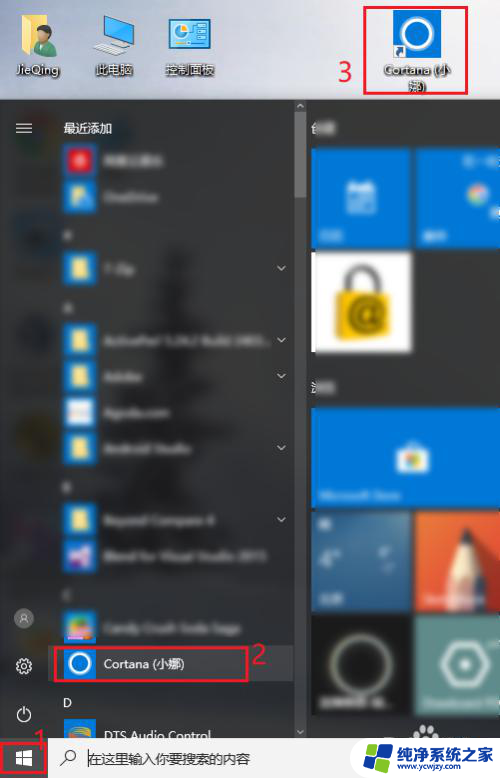
7.另外,也可以打开程序可执行文件。拖动到桌面上,相关的快捷方式图标也会自动在桌面上显示出来。
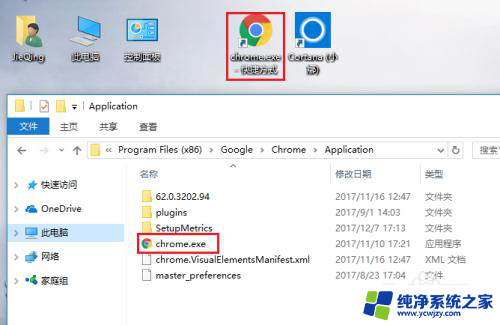
8.还有,就是在安装新程序时,勾选在桌面上创建快捷方式或图标选项。
以上是关于在Win10上添加计算机桌面图标的全部内容,如果有遇到相同情况的用户,可以按照小编的方法来解决。