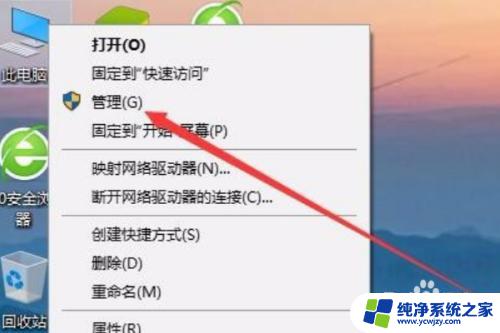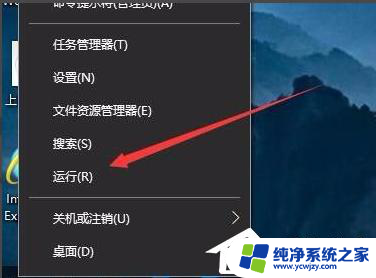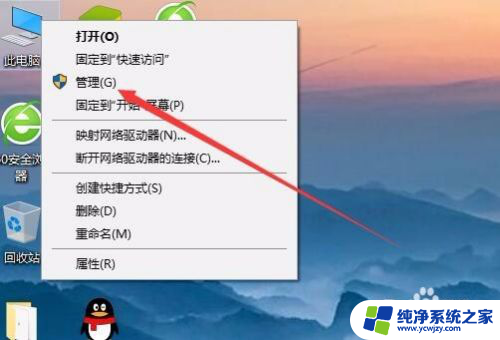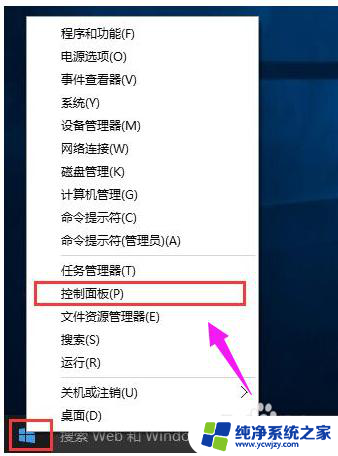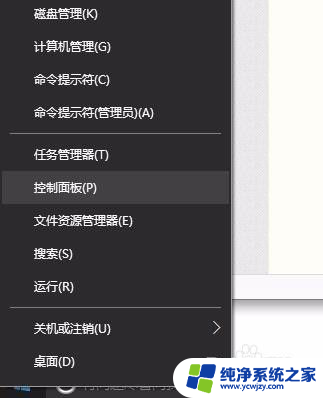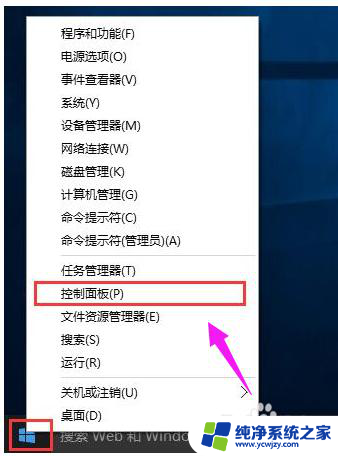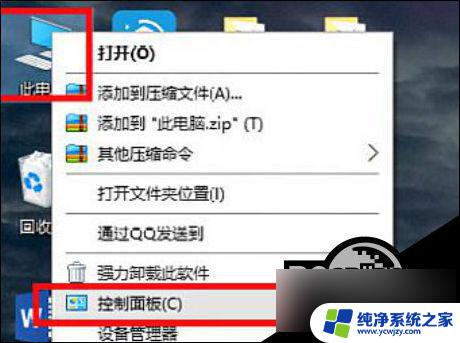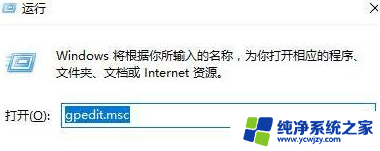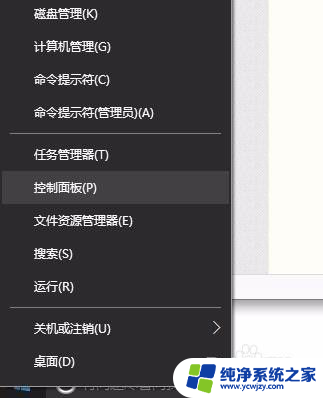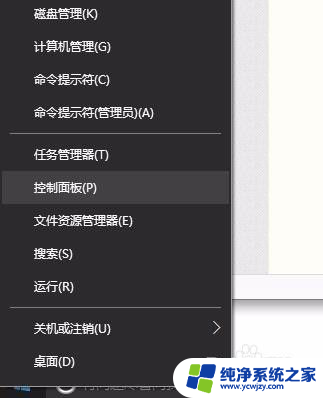win10无法连接到共享打印机 拒绝访问 Win10共享打印机拒绝访问的解决方案
win10无法连接到共享打印机 拒绝访问,在使用Windows 10系统时,有时会遇到无法连接到共享打印机的问题,而且可能会出现拒绝访问的错误提示,这种情况下,用户将无法顺利使用共享打印机进行打印工作,给工作和生活带来了不便。不用担心我们可以采取一些解决方案来解决这个问题。接下来我们将介绍一些有效的方法来解决Win10共享打印机拒绝访问的问题,以确保您能够顺利使用共享打印机进行打印。
1、首先在Windows10桌面,右键点击开始按钮。在弹出菜单中选择“运行”菜单项。
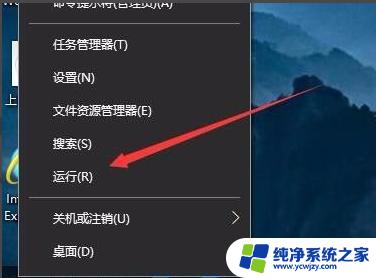
2、接下来在打开的运行窗口中,输入命令gpedit.msc,然后点击确定按钮。
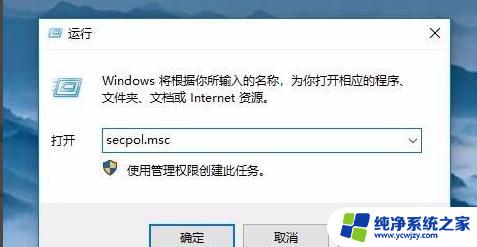
3、在打开的本地安全策略窗口,依次点击“安全设置/本地策略/用户权限分配”菜单项。
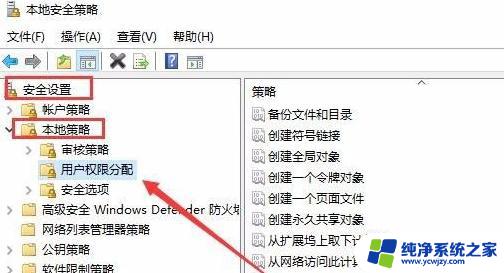
4、在右侧窗口中找到并右键点击“从网络访问此计算机”一项,在弹出菜单中选择“属性”菜单项。
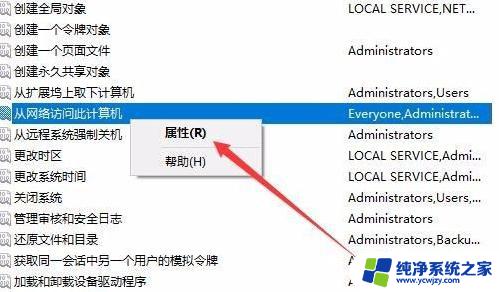
5、这时可以打开属性窗口,在窗口中点击“添加用户或组”按钮。
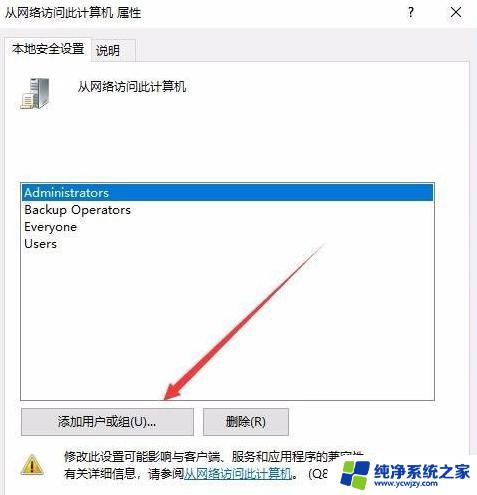
6、这时会弹出“选择用户或组”窗口,点击高级按钮。
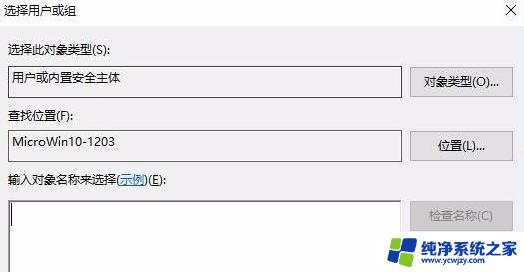
7、在打开的窗口点击“立即查找”按钮,在下面的搜索结果中点击Guest用户名。依次点击两次确定按钮 即可。
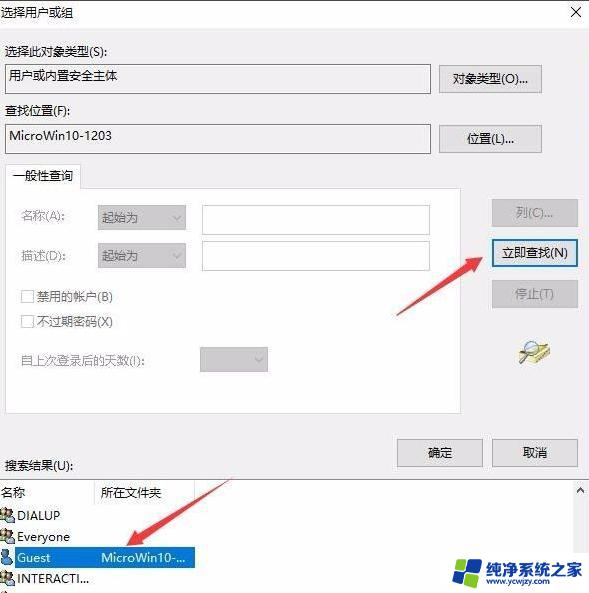
8、接下来再找到“拒绝从网络访问这台计算机”设置项,双击打开其编辑窗口。
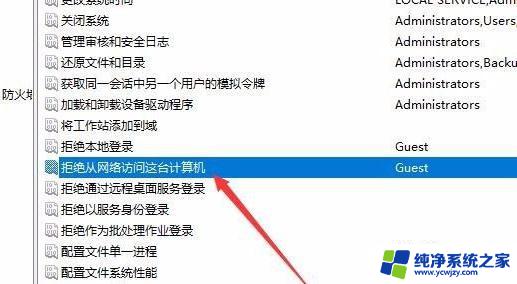
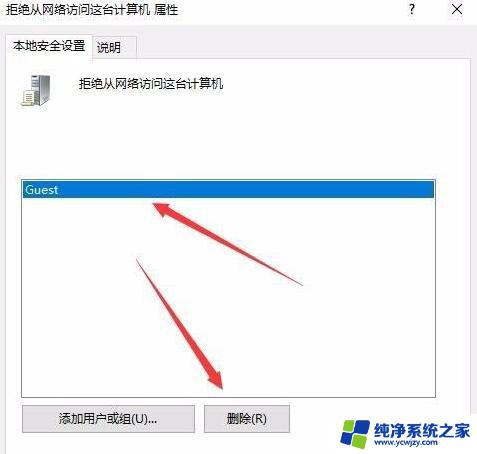
以上是完整的步骤,供无法连接共享打印机和遇到\拒绝访问\问题的用户参考,希望这些步骤能对您有所帮助,祝您顺利解决问题。