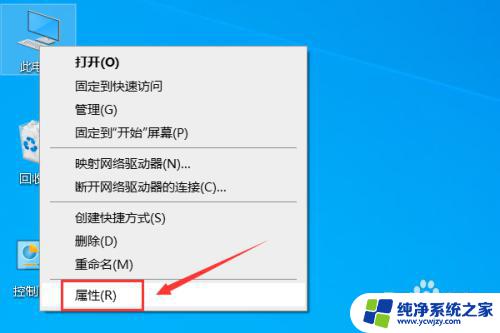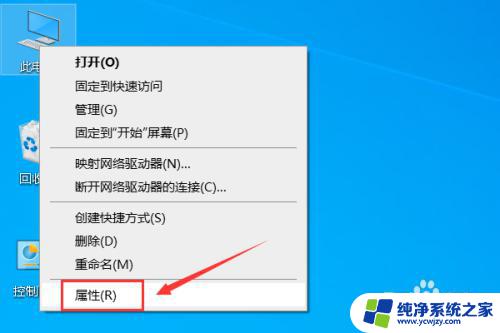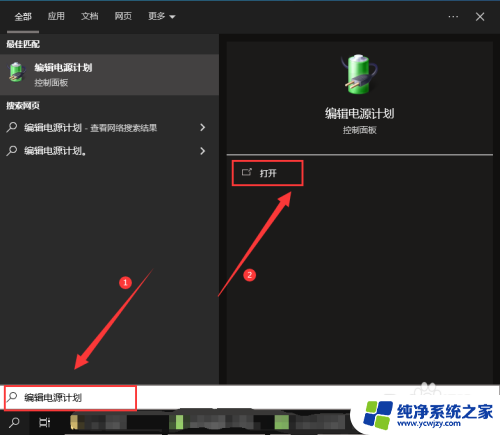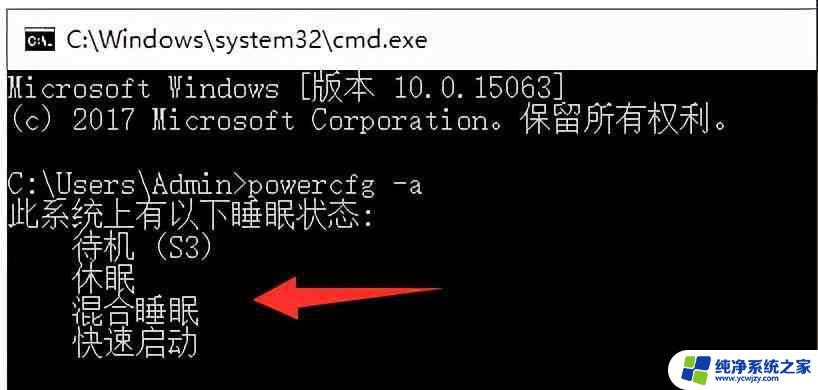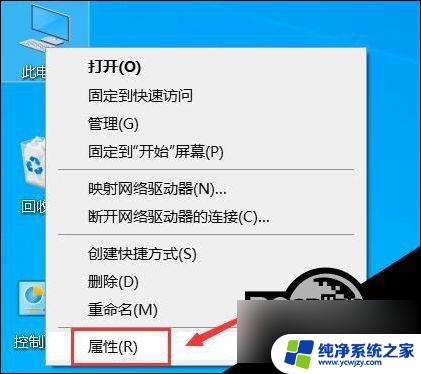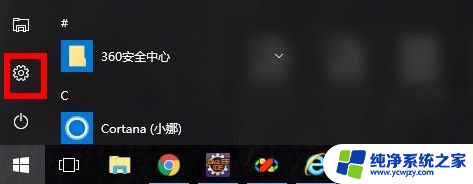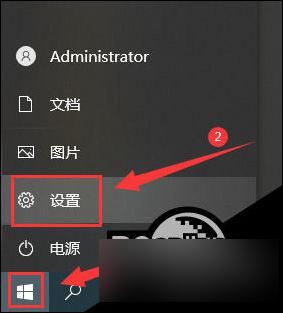win10无法睡眠 被立即唤醒 WIN10进入睡眠模式马上又被唤醒怎么办
更新时间:2023-11-05 10:53:45作者:xiaoliu
win10无法睡眠 被立即唤醒,近年来随着科技的快速发展,人们对于电脑的依赖越来越深,就在我们享受着电脑带来的便利的同时,也会遇到一些问题。例如有些用户在使用Windows 10操作系统时,可能会遇到无法进入睡眠模式或者被立即唤醒的困扰。这个问题给人们的使用体验带来了一定的困扰,那么面对这种情况,我们应该如何解决呢?
步骤如下:
1.打开桌面左下角开始菜单,找到“设置”点击打开。如图所示;
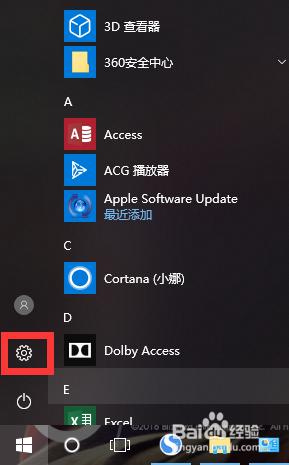
2.找到“系统”点击打开,如图所示;
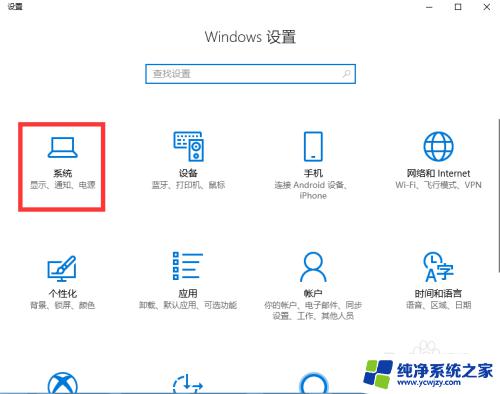
3.找到“电源和睡眠”点击打开,如图所示;
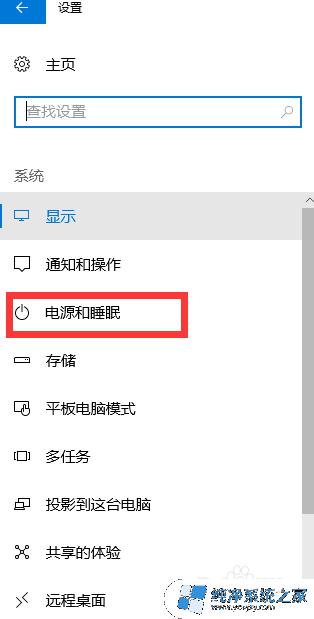
4.找到“其他电源设置”点击打开,如图所示;
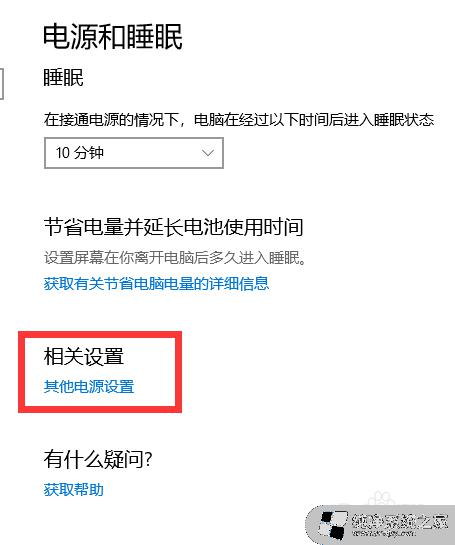
5.找到“更改计算机睡眠时间”点击打开,如图所示;
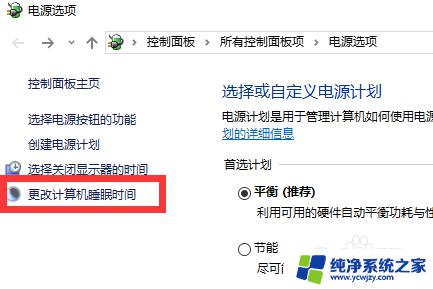
6.找到“更改高级电源设置”点击打开,如图所示;
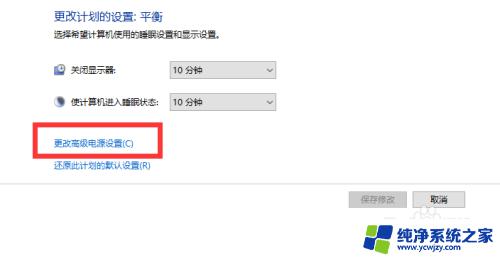
7.找到“睡眠”点击打开,如图所示;
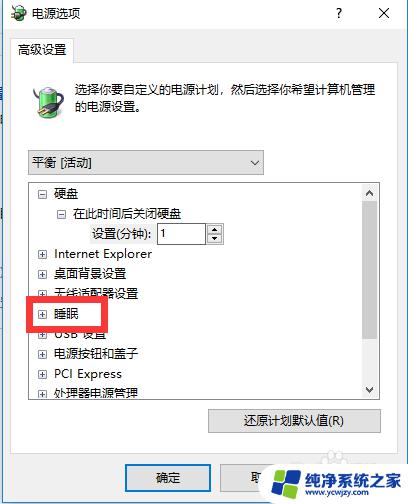
8.找到“允许使用唤醒定时器”点击打开,如图所示;
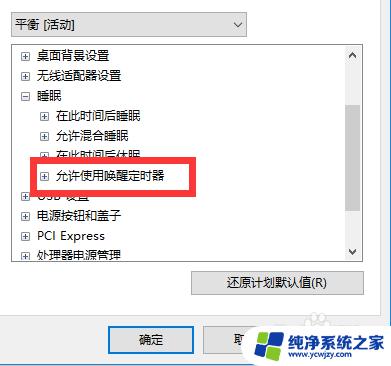
9.选择“禁用”点击应用、确定,如图所示;
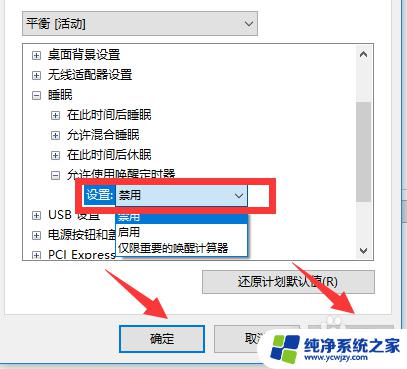
以上就是解决Win10无法睡眠被立即唤醒的全部内容,如果你也遇到了这种现象,可以尝试使用小编提供的方法来解决,希望这对你有所帮助。