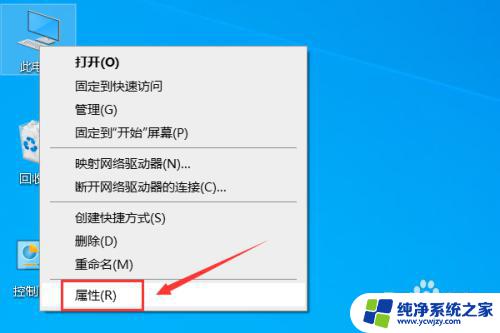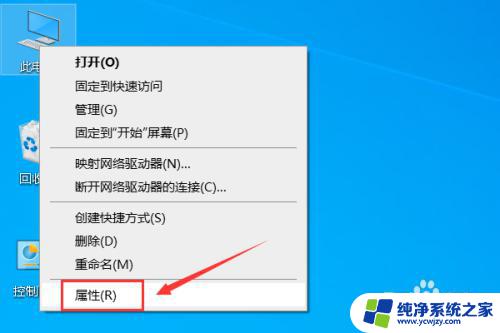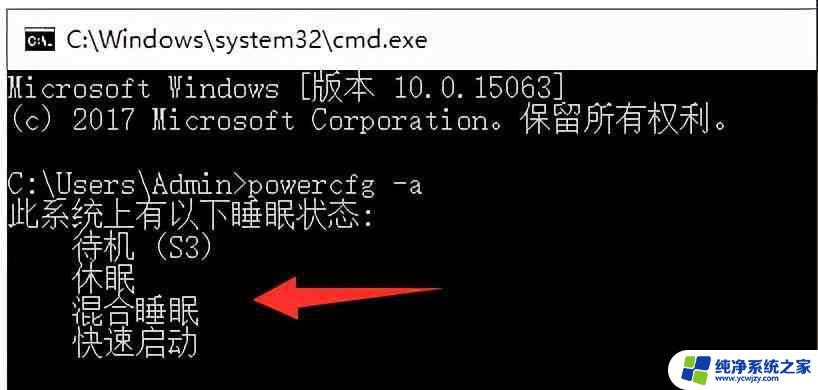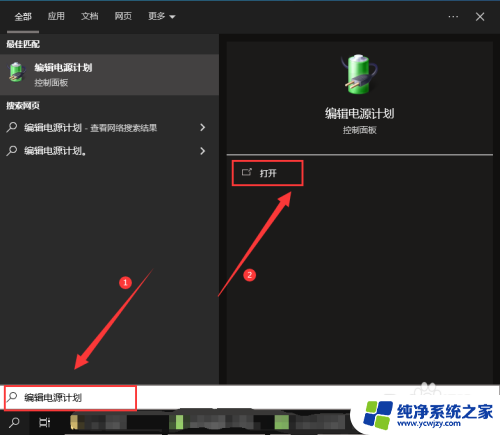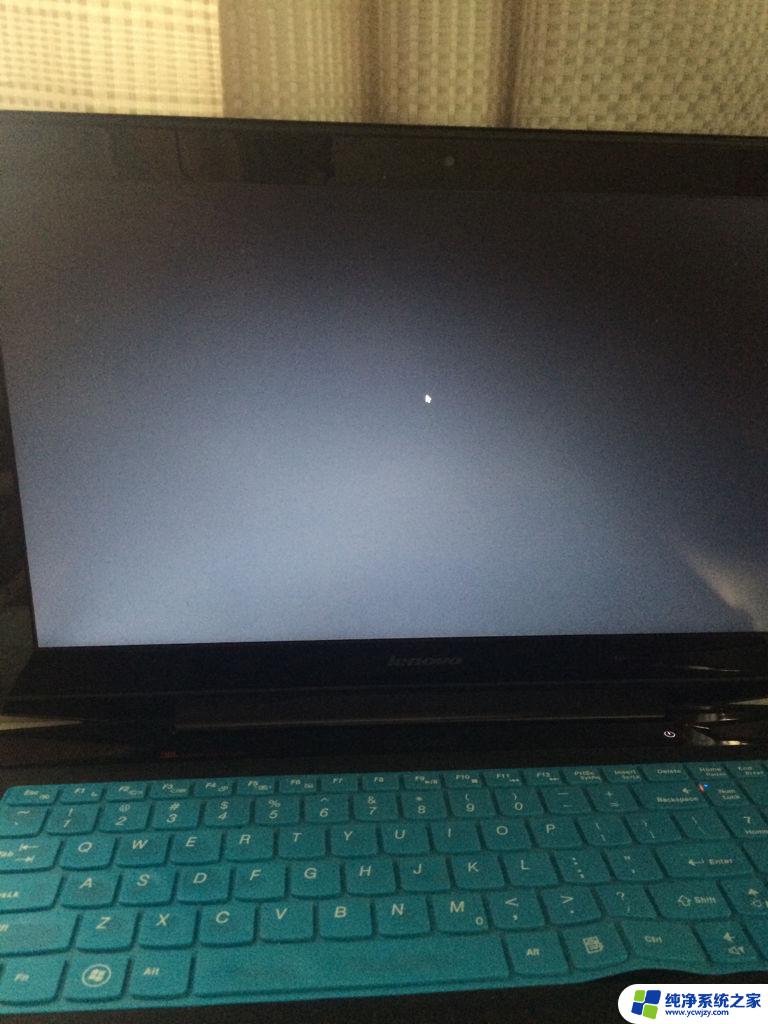win10睡眠重启后无法唤醒一直黑屏 Win10睡眠后黑屏打不开的解决方法
Win10睡眠重启后无法唤醒一直黑屏,让许多用户感到困扰,面对这种情况,我们可以尝试一些解决方法来解决这个问题。从检查硬件设备到调整系统设置,逐一排查可能的原因,找出合适的解决方案。在遇到Win10睡眠后黑屏无法打开的情况时,不要慌张通过一些简单的操作,或许就能轻松解决这一问题。
Win10睡眠后黑屏无法唤醒的解决方法
1、在电脑桌面上,点击左下角的“开始”菜单。选择“设置”打开。
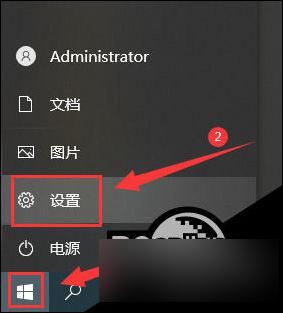
2、进入设置界面后,点击“系统”。
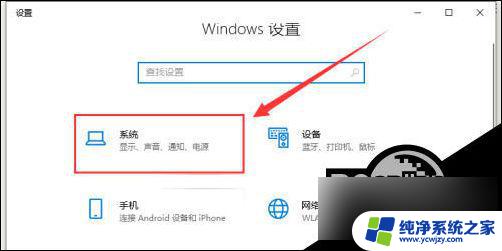
3、点击左侧栏的“电源和睡眠”。
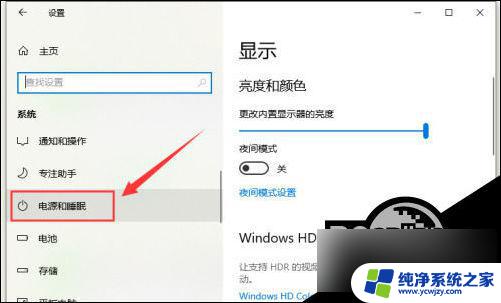
4、将右侧栏的“屏幕”和“睡眠”选项都设置为“从不”。
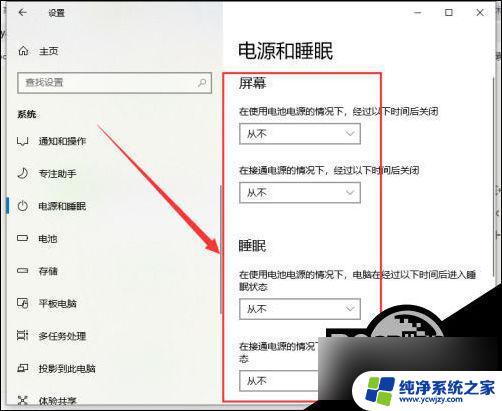
5、再单击右侧的“其他电源设置”。
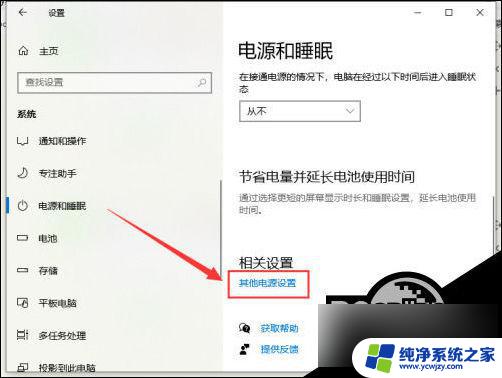
6、打开“选择关闭显示器的时间”。
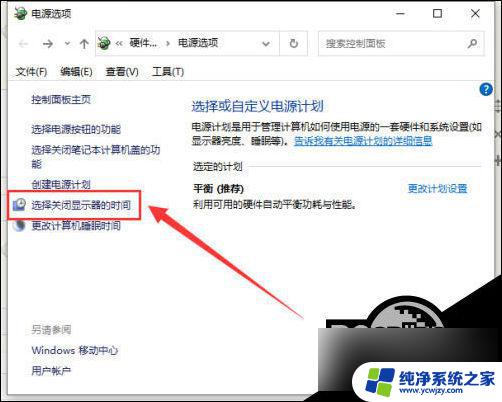
7、把关闭显示器改为“从不”,点击“保存修改”。
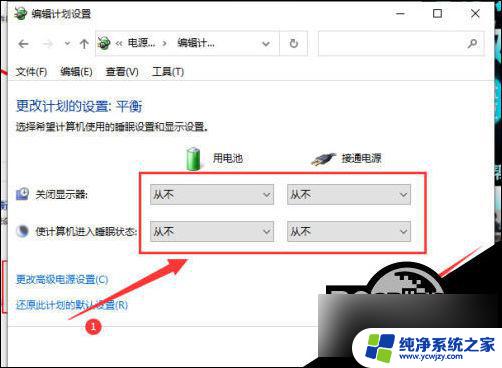
8、设置完成后,点击“更改高级电源设置”。
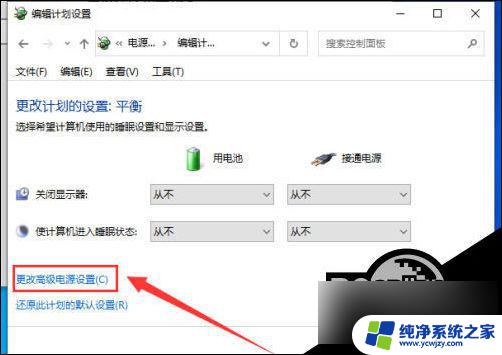
9、打开“睡眠”,将“在此时间后睡眠”改为“从不”。点击“确定”。
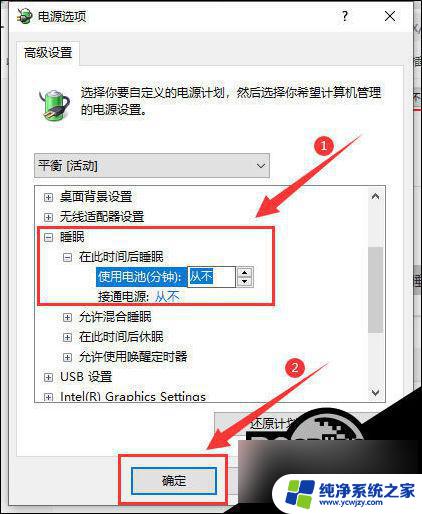
10、打开“显示”,将“在此后关闭显示器”改为“从不”。单击“确定”即可。
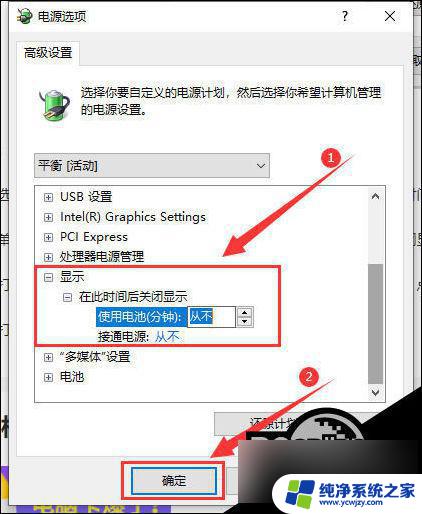
以上就是win10睡眠重启后无法唤醒一直黑屏的全部内容,如果你遇到这种情况,可以按照以上步骤解决问题,非常简单快速。