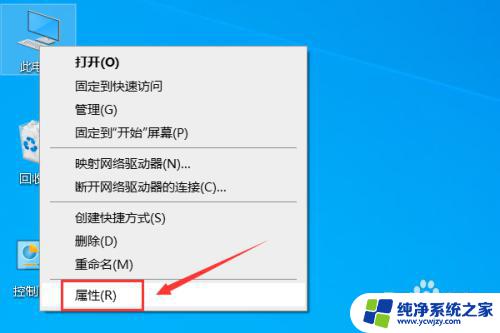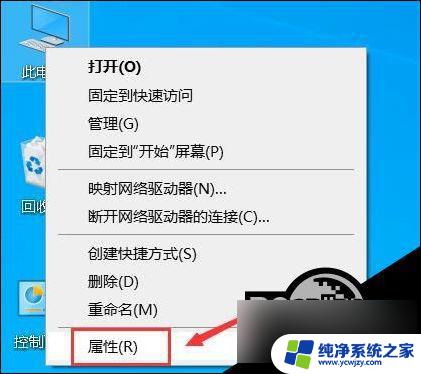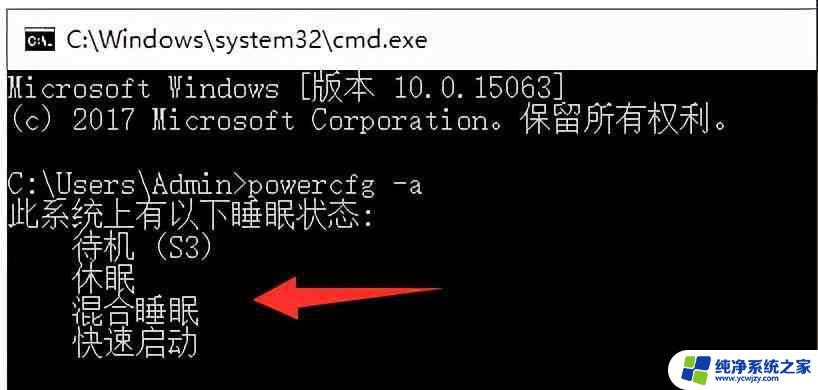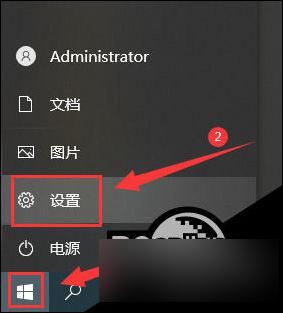电脑屏幕熄灭后无法唤醒 win10黑屏睡眠后无法唤醒怎么办
当我们使用电脑时,可能会遇到一些问题,其中之一就是电脑屏幕熄灭后无法唤醒的情况,尤其是在使用Win10系统的时候,有时候我们会遇到黑屏睡眠后无法唤醒的情况。这种情况让人感到困扰,不知道该如何解决。在面对这样的问题时,我们需要了解可能的原因,并采取相应的解决方法,以恢复电脑的正常使用。接下来我们将探讨一些可能导致电脑屏幕无法唤醒的原因,并提供一些简单有效的解决方案。
步骤如下:
1.桌面状态右键单击此电脑选中属性进入。
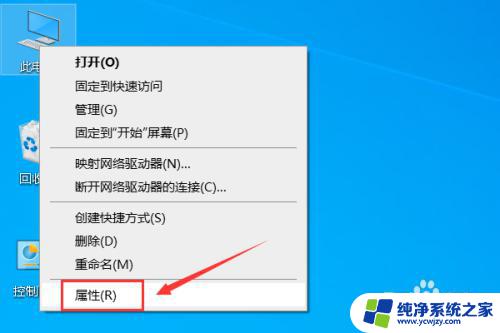
2.电脑属性界面点击设备管理器。
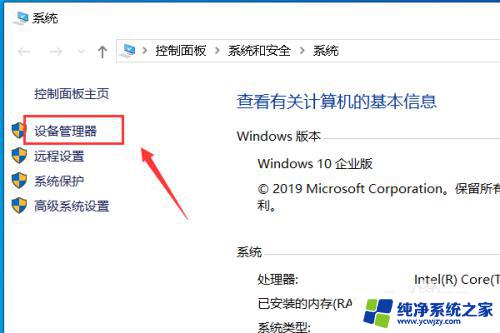
3.设备管理器界面展开系统设备。
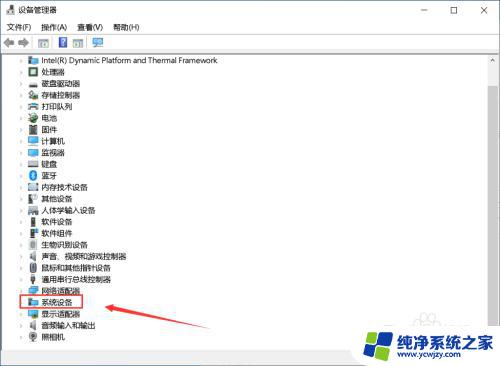
4.右键单击Intel(R) Management Engine Interface选择属性。
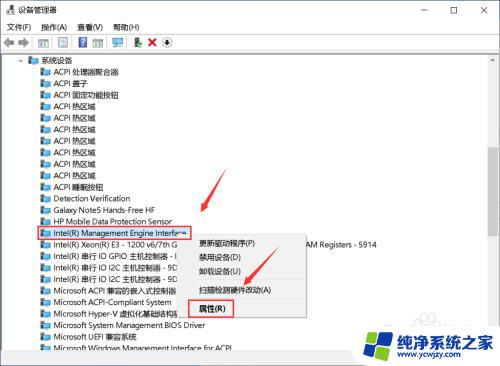
5.属性面板点击电源管理。
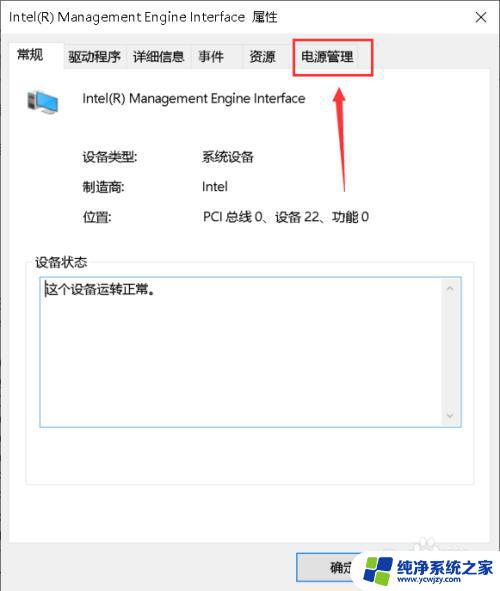
6.电源管理界面取消允许计算机关闭此设备以节约电源勾选,点击确定。
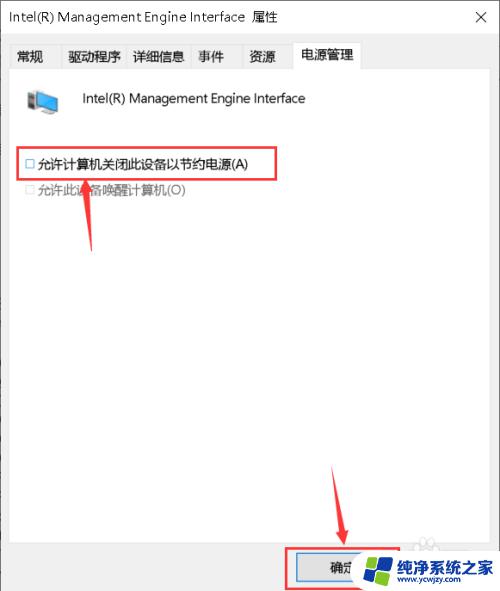
7.点击开始按钮,开始菜单界面点击左侧的设置。
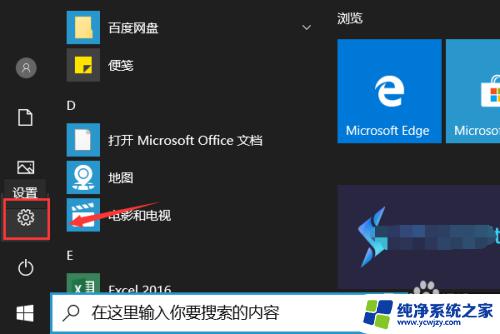
8.设置界面点击系统。
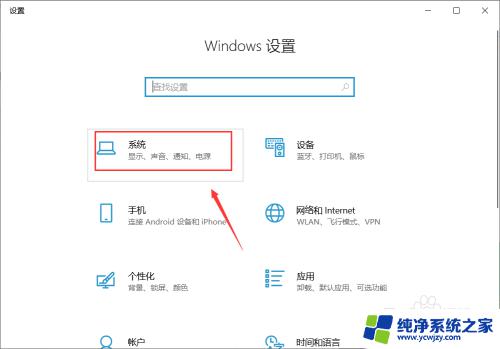
9.系统界面点击左侧的电源与睡眠,然后点击右侧的其它电源设置。
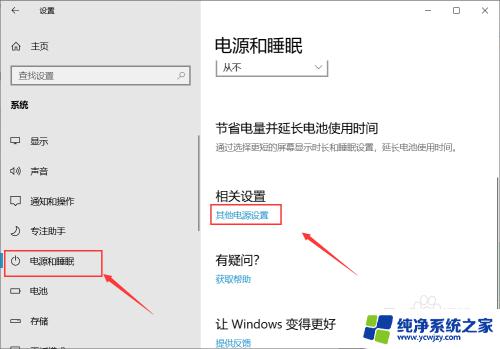
10.进入电源计划,点击更改计划设置。
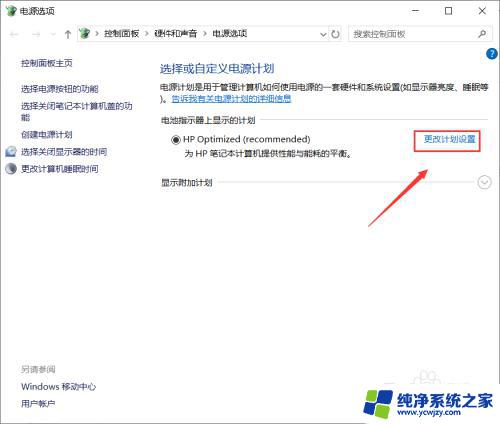
11.点击还原此计划的默认设置,出现提示点击是。以后睡眠就可以顺利唤醒了!
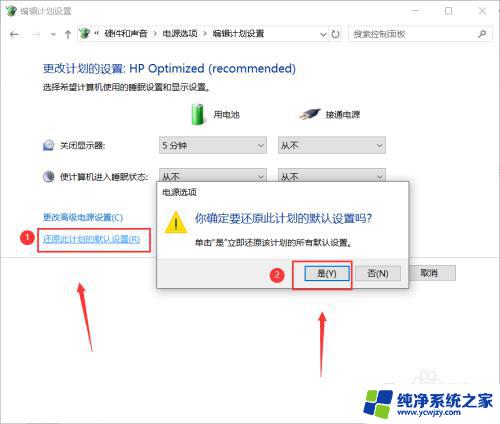
12.总结:
1、右键单击此电脑点击属性--设备管理器--系统设备。
2、右键单击Intel(R) Management Engine Interface选择属性。
3、点击电源管理,取消允许计算机关闭此设备以节约电源勾选,点击确定。
4、点击开始按钮--设置--系统--电源与睡眠--其它电源设置。
5、点击更改计划设置--还原此计划的默认设置,出现提示点击是。
以上是电脑屏幕熄灭后无法唤醒的全部内容,需要的用户可以根据小编提供的步骤进行操作,希望对大家有所帮助。