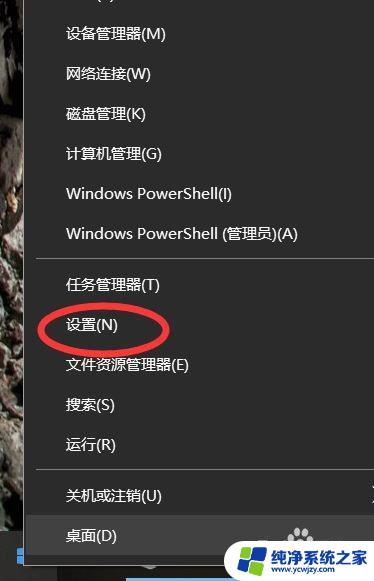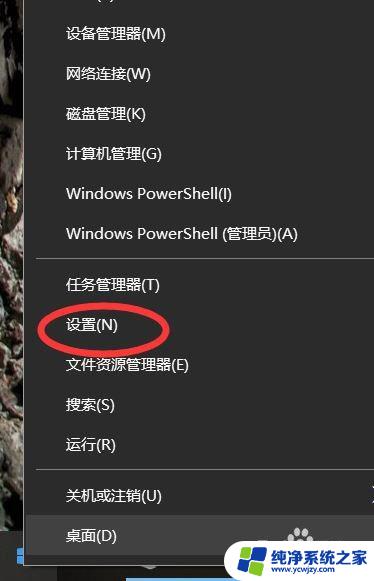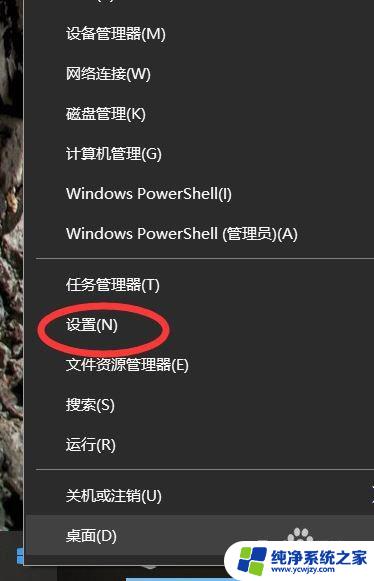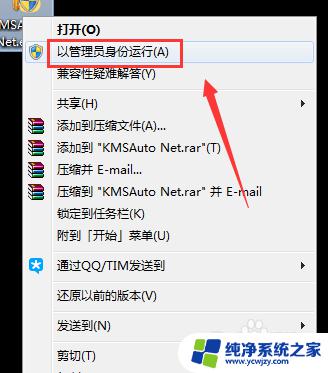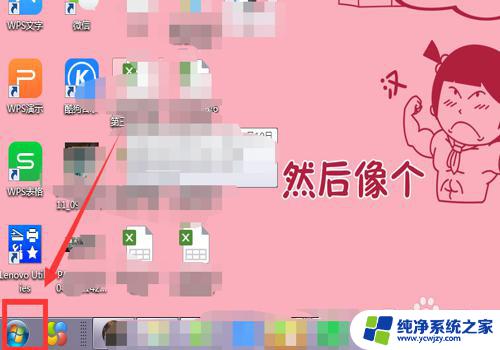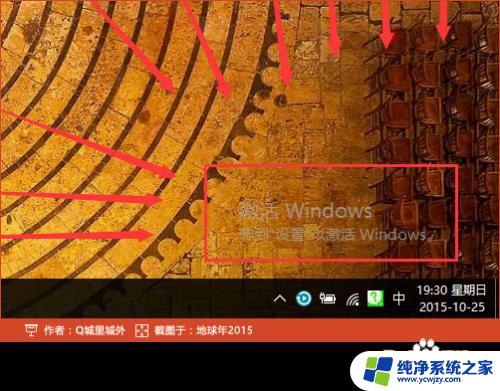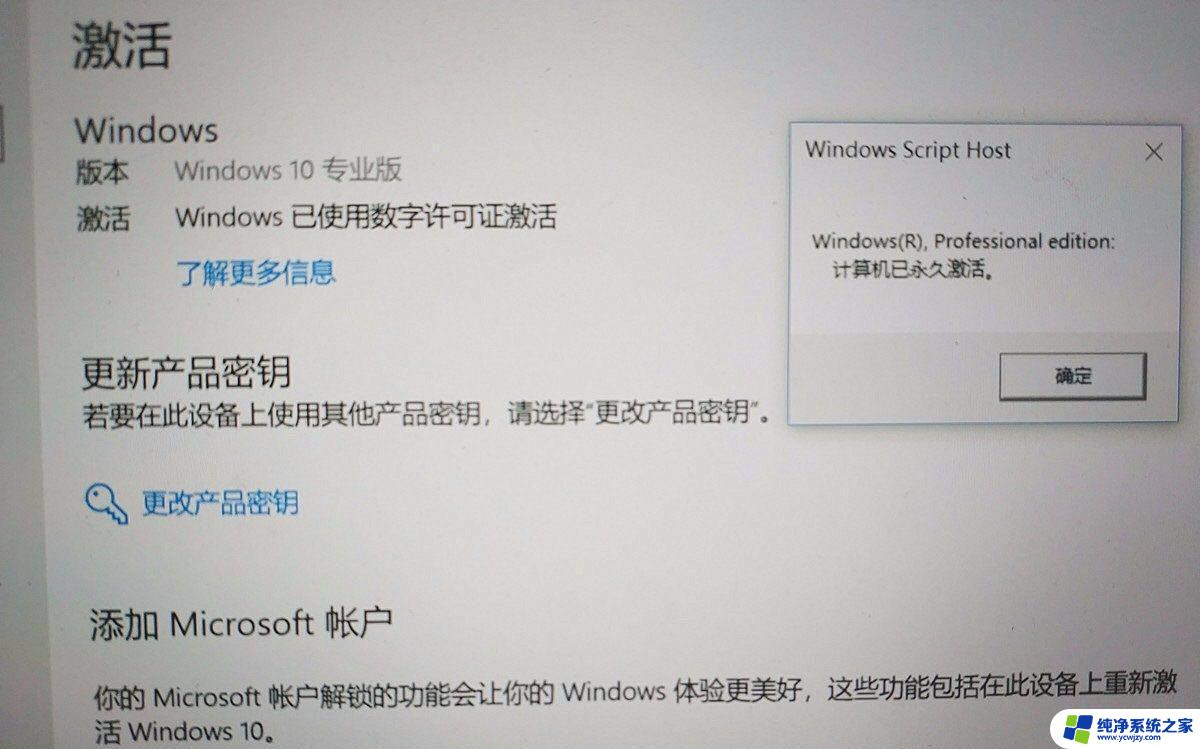为什么显示激活windows 如何解决屏幕右下角显示激活Windows10的问题
在使用Windows10操作系统时,你可能会遇到一个常见的问题,即屏幕右下角显示激活Windows10的提示,这个问题可能会让人感到困惑,毕竟我们购买了正版的Windows10系统,为什么还需要激活呢?为什么会出现这个问题,以及如何解决呢?在本文中我们将一一解答这些问题,帮助你摆脱这个烦恼,享受完整的Windows10使用体验。
具体方法:
1.先关掉所有占用网络流量的软件,避免接下来激活的时候造成网络拥堵,导致激活失败
2.右键点击屏幕左下角的win图标,选择设置,
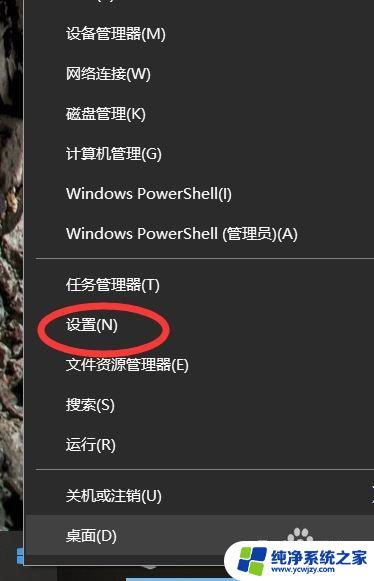
3.来到设置界面后,左键点击下方的更新和安全
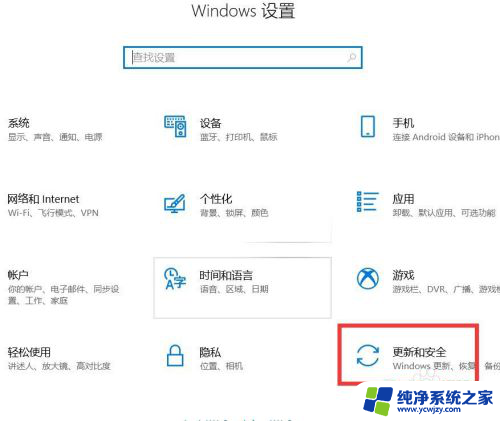
4.在更新和安全界面,点击左侧的激活选项,
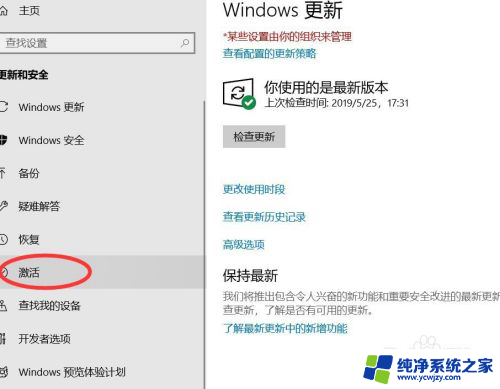
5.来到激活几面,点击下面的更改产品密钥.然后会弹出密钥输入的界面,先把此界面放在一边,一会要用到
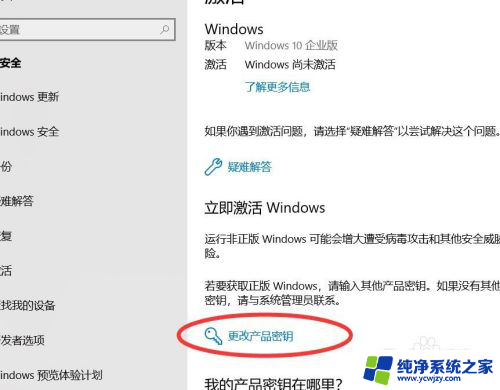
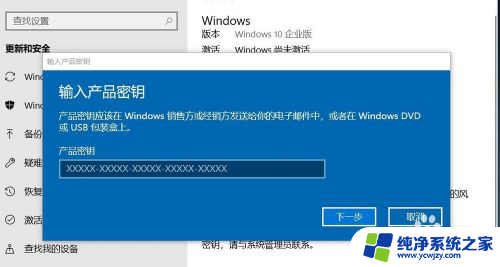
6.下载密钥采集器
链接:https://pan.baidu.com/s/1g3lZITi-N7SyK4OkPp9uoQ 提取码:vrne
下好后,双击打开软件.选择自己的系统版本,然后点击开始采集
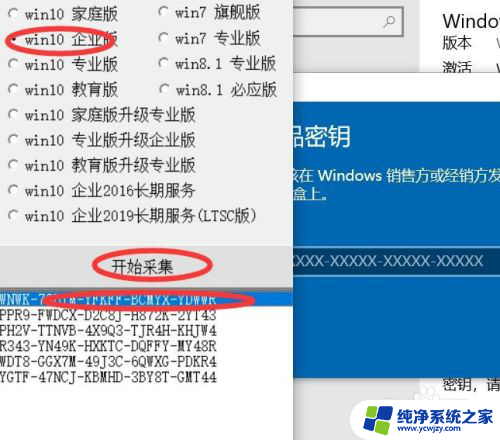
7.采集完毕后,点击采集到的密钥.会进行自动复制,我们将复制好的密钥粘贴到密钥输入窗口里面,然后点击下一步
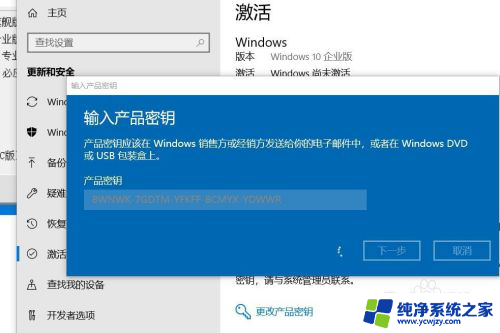
8.点击激活,然后稍等一会,电脑会进行联网验证,
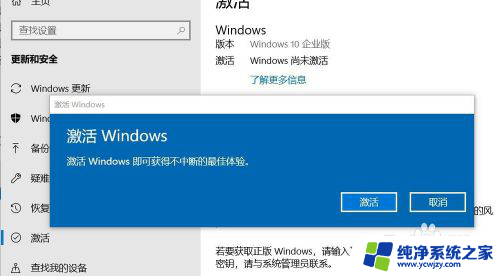
9.验证通过后就会提示已激活字样,如图,小编的电脑已经激活好了
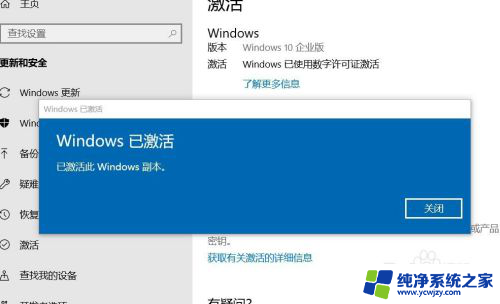
以上就是为什么显示激活 Windows 的全部内容,如果遇到此类问题,可根据小编的操作步骤进行解决,非常简单快捷,一步到位。