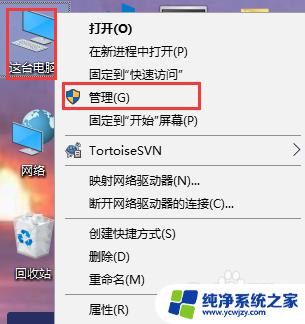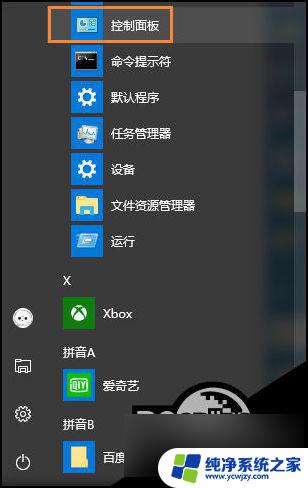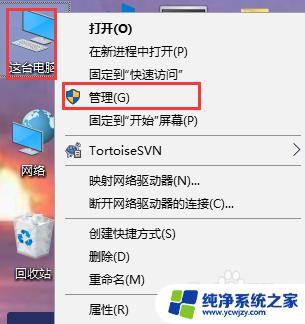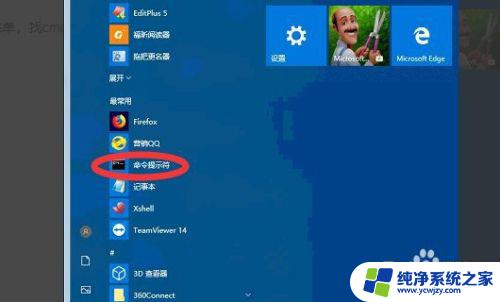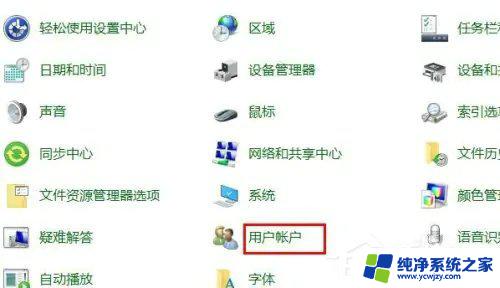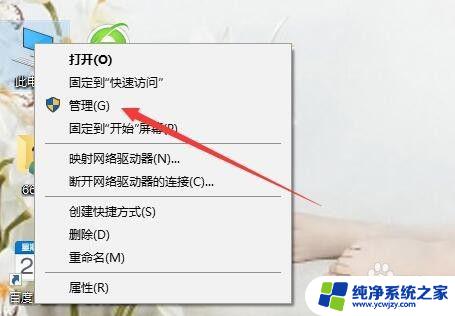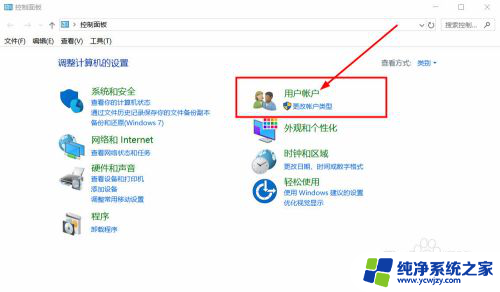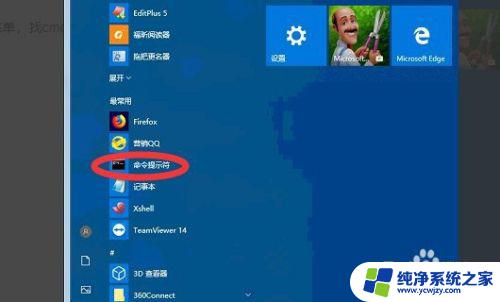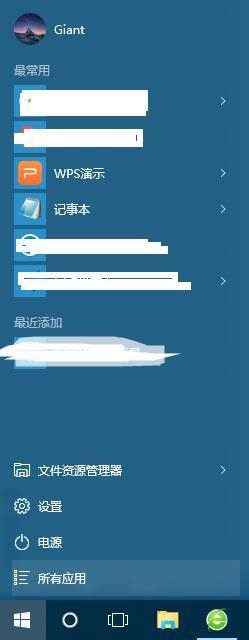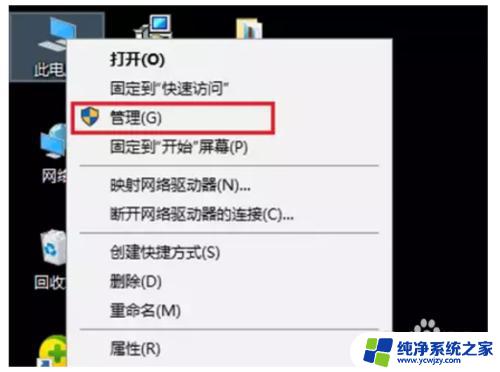windows10用户名更改 win10怎么修改用户名显示
windows10用户名更改,随着科技的不断发展和人们对个性化需求的增加,Windows 10操作系统成为了众多用户的首选,随着时间的推移,一些用户可能会发现他们的Windows 10用户名不再符合他们的个人喜好或需求。在这种情况下,许多用户希望能够修改他们的用户名显示,以更好地反映自己的身份和个性。对于Windows 10用户来说,如何更改用户名显示成为了一个重要的问题。本文将为大家详细介绍在Windows 10中如何修改用户名显示的方法和步骤,帮助用户轻松实现个性化设置。
步骤如下:
1.首先打开win10开始菜单,找cmd命令提示符。
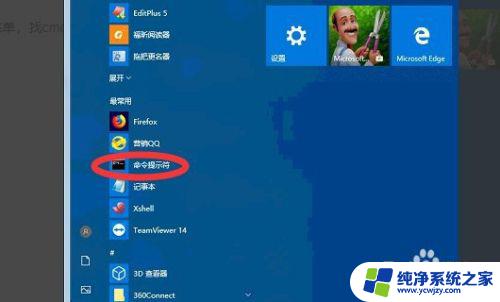
2.打开之后,如下图可以看到当前的用户名。

3.确认好当前需要修改用户名之后,打开我的电脑。
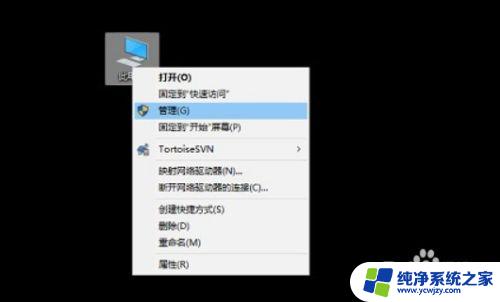
4.然后进入计算机管理菜单界面,找到用户名和组。
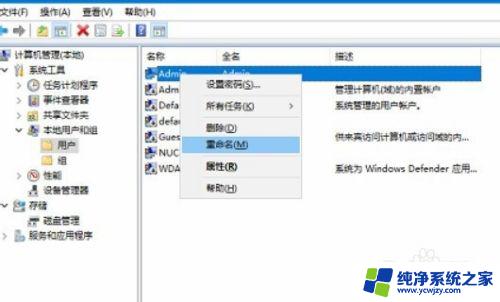
5.右击选择需要修改的用户名,点击属性。
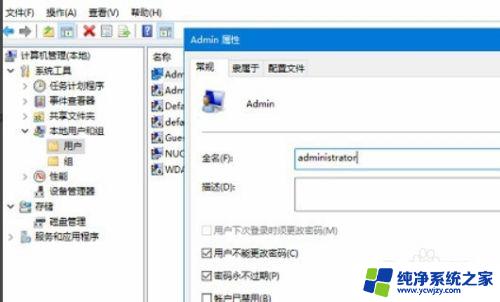
6.选中用户右击“重命名”。
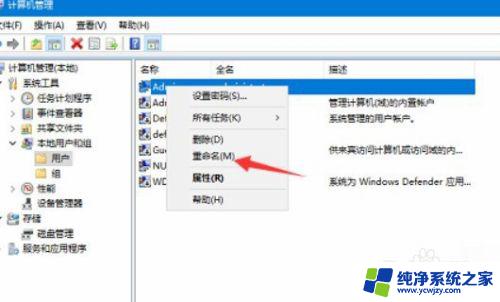
7.设置之后就修改登录的用户名了,注意用户名是不能重名的。备注显示名可以一样。
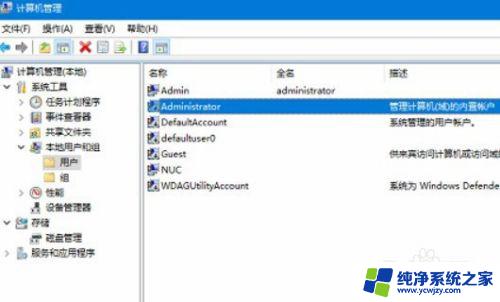
8.修改好win10的登录名之后,重启一下电脑。或者注销用户才能生效。
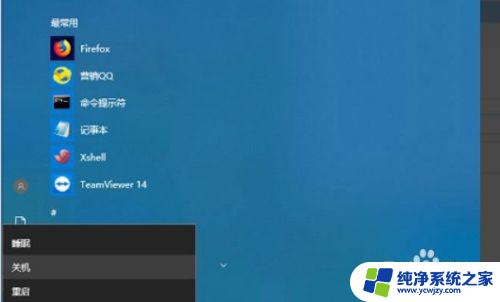
9.总结:1、首先打开win10开始菜单,找cmd命令提示符。
2、打开之后,如下图可以看到当前的用户名。3、确认好当前需要修改用户名之后,打开我的电脑。4、然后进入计算机管理菜单界面,找到用户名和组。5、右击选择需要修改的用户名,点击属性。6、选中用户右击“重命名”。 7、设置之后就修改登录的用户名了,注意用户名是不能重名的。备注显示名可以一样。8、修改好win10的登录名之后,重启一下电脑。或者注销用户才能生效。
以上就是更改Windows 10用户名的全部内容,如果您也遇到了这种情况,请根据本文提供的方法解决,希望这篇文章能够对您有所帮助。