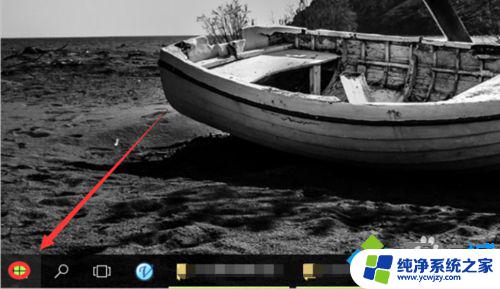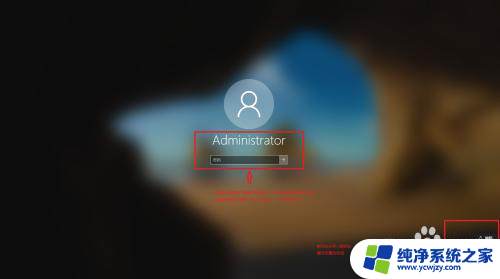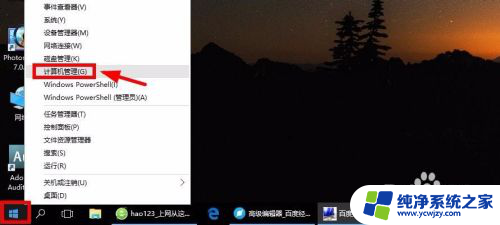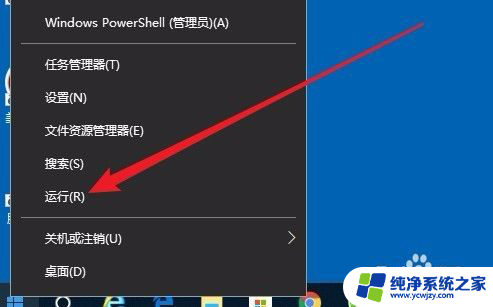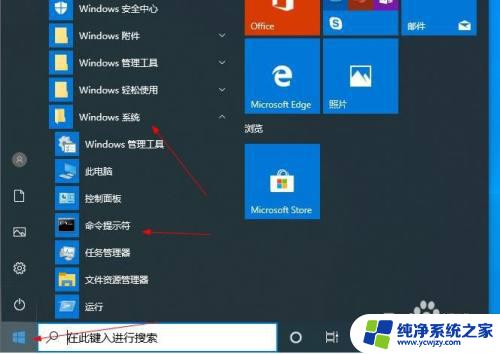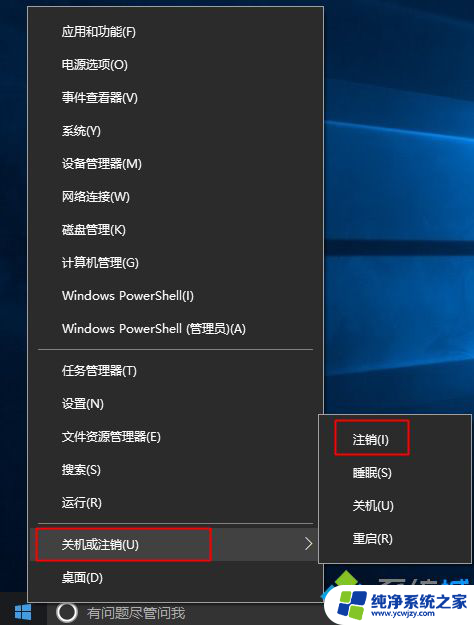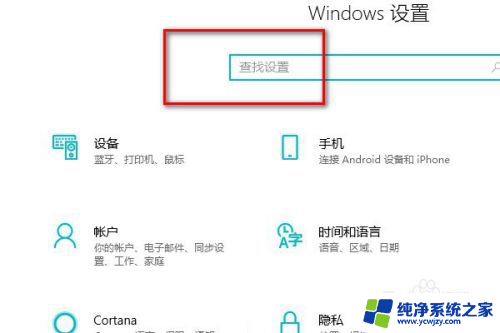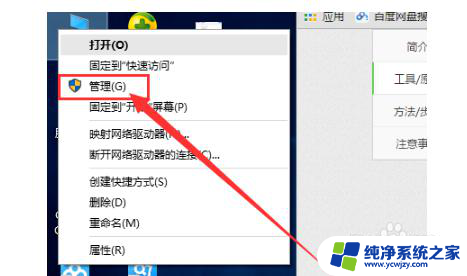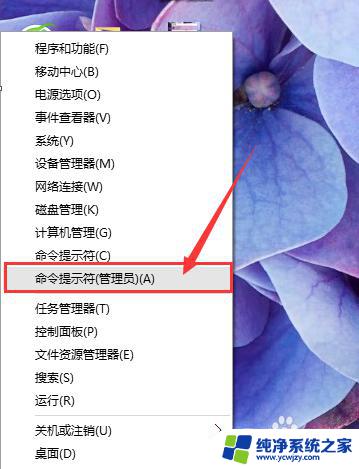如何进入超级管理员 Win10如何开启超级管理员账户
在Windows 10操作系统中,超级管理员账户被视为最高权限的账户,它拥有操作系统中的所有特权,可以对系统进行全面的控制和管理。由于安全性的考虑,超级管理员账户默认是禁用的。如何进入超级管理员账户呢?在本文中我们将探讨Win10如何开启超级管理员账户的方法,帮助您轻松获得最高权限,以便更好地管理您的计算机系统。
具体步骤:
1.在系统的开始菜单上,我们单击鼠标右键,然后选择计算机管理打开进入。
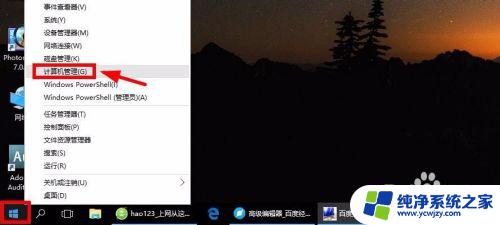
2.这时候打开的计算机管理窗口,点击本地用户和组中的用户打开。然后点击右侧的Administrator账户,双击鼠标打开进入,如图所示
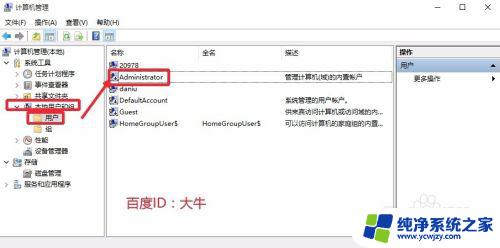
3.打开的属性窗口中,我们将这里的账户已禁用前面对勾取消,确定。
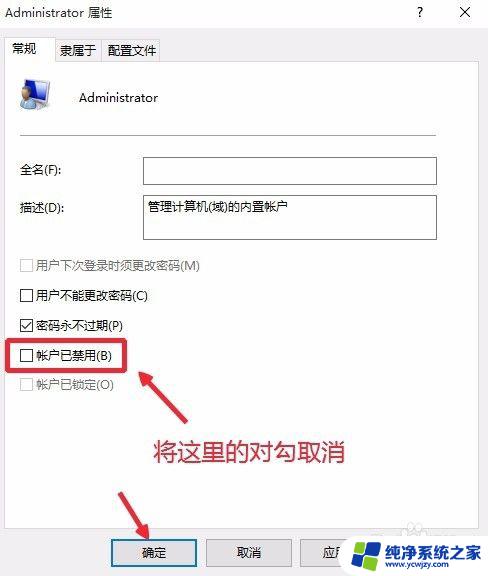
4.当然除了上面的方法,我们还可以打开系统的组策略编辑器开启超级管理员账户。按下键盘的WIN+R打开电脑运行对话框。输入命令gpedit.msc。
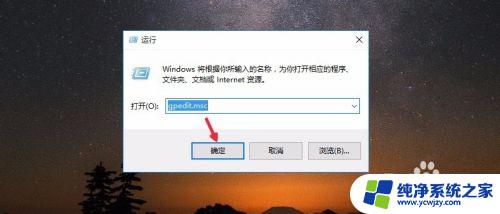
5.这里我们按照如图所示的路径,右边找到管理员账户状态双击打开。
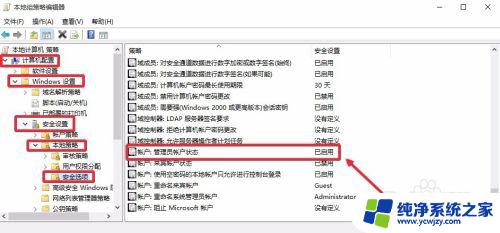
6.然后这个界面上我们选择已启用,然后点击确定即可。
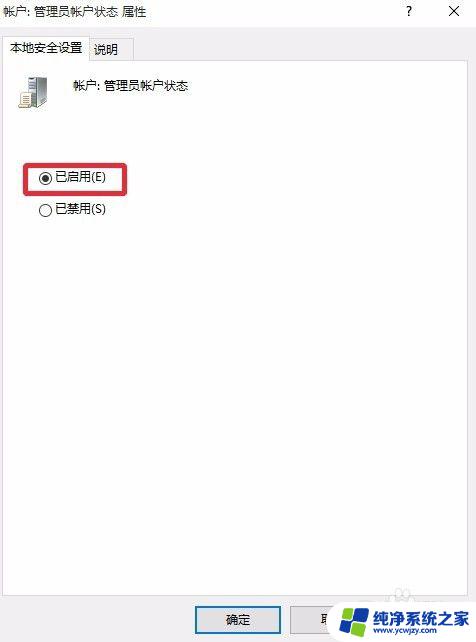
7.通过上面的方法都可以开启超级管理员账户,我们最后可以注销电脑。可以在开始菜单上单击鼠标右键,然后如图操作。注销电脑,用管理员账户登录。
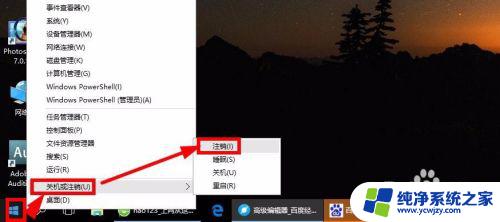
8.当然,我们在WIN10系统中可以给电脑设置多个管理员账户。开始菜单设置。
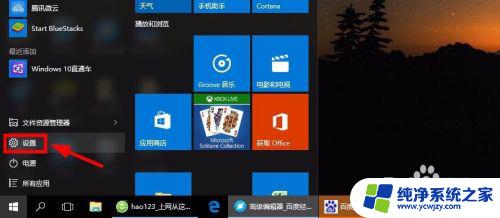
9.设置窗口中,这里我们找到账户选项点击进入,如图所示
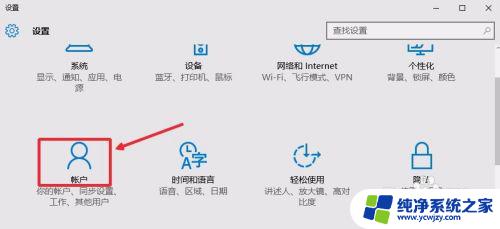
10.账户窗口中我们点击其他用户,然后点击自己添加的用户,更改账户类型。
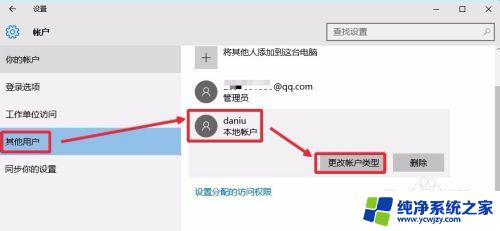
11.然后这里我们可以将自己添加的普通用户设置为电脑的管理员账户。
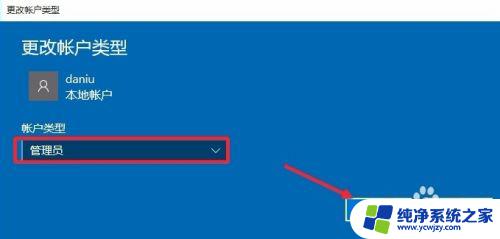
以上是如何进入超级管理员的全部内容,如果您遇到了类似的问题,可以参考本文中介绍的步骤进行修复,希望这些信息对您有所帮助。