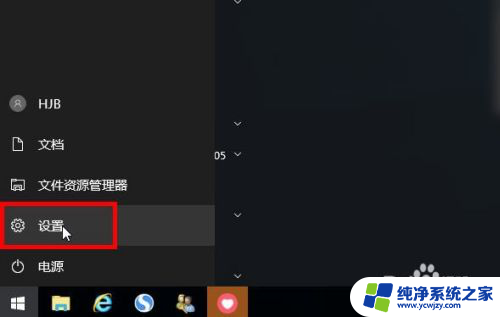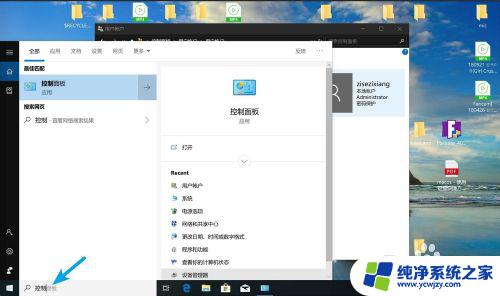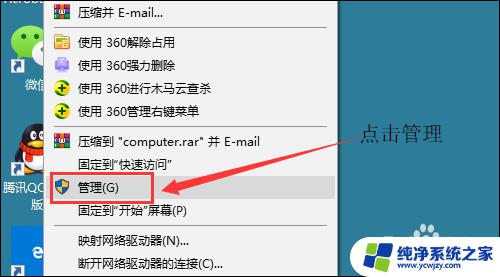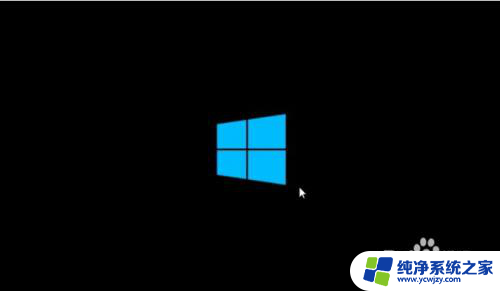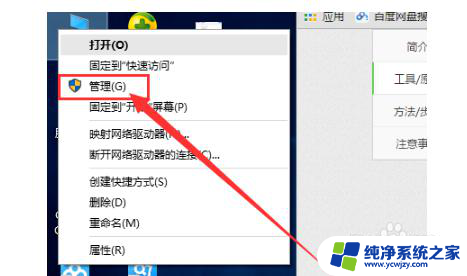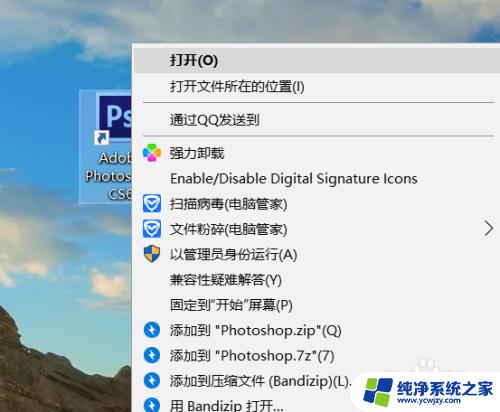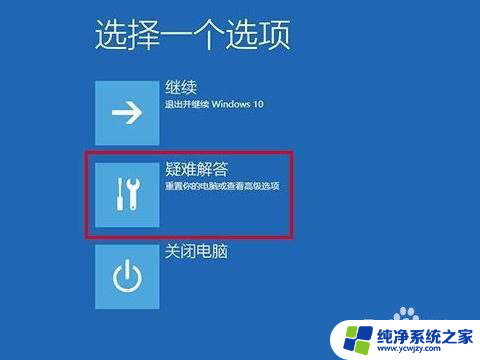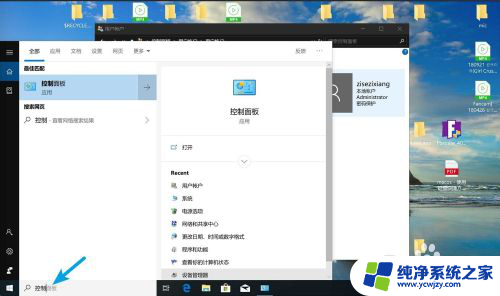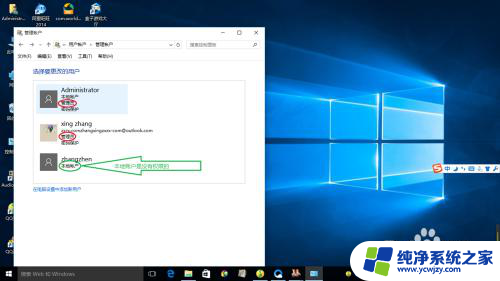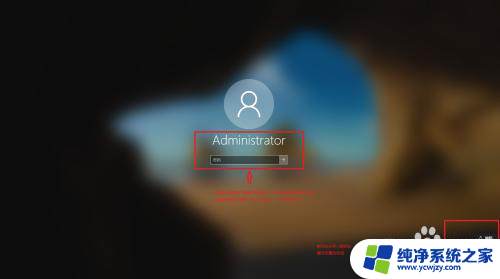win10如何设置管理员密码?教你一步步设置win10管理员密码
更新时间:2023-08-03 13:00:31作者:jiang
win10如何设置管理员密码,在使用Windows 10操作系统时,设置管理员密码是非常重要的一项任务,管理员账户具有系统最高权限,拥有对计算机进行各种操作和配置的能力。设置管理员密码可以有效保护计算机的安全,防止未经授权的人员篡改系统设置或获取敏感信息。为了确保计算机的安全性,我们需要了解如何正确设置管理员密码。下面将介绍一些简单的步骤,帮助您轻松地完成管理员密码的设置。
方法如下:
1.首先在桌面点击开始菜单,选择设置,如图所示
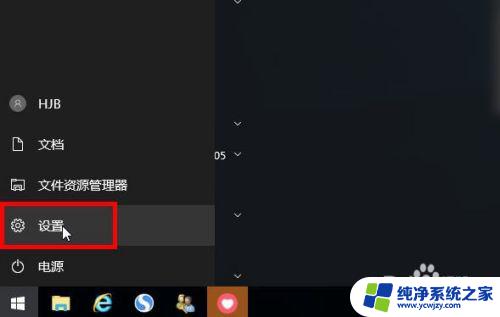
2.在windows设置面板中点击账户,如图
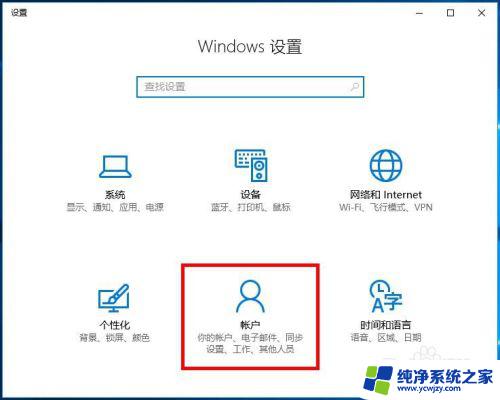
3.进去后可以看见管理员账户,进去后点击登录选项,
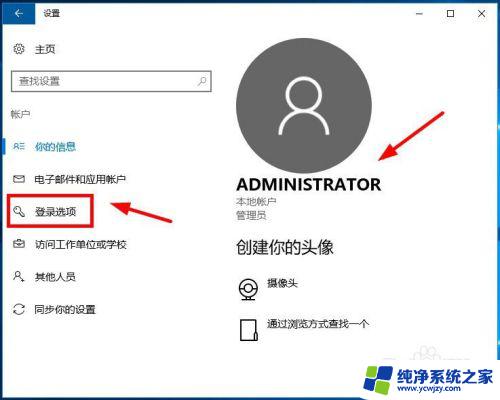
4.在密码一栏,点击添加,
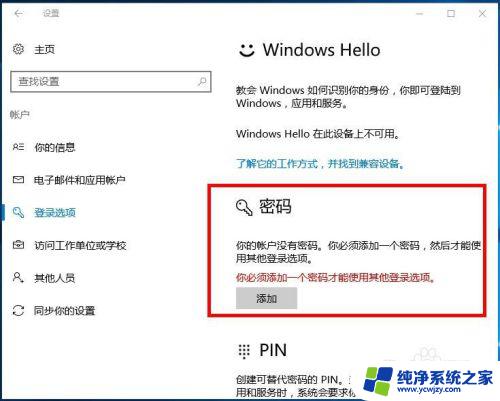
5.输入密码,点击下一步
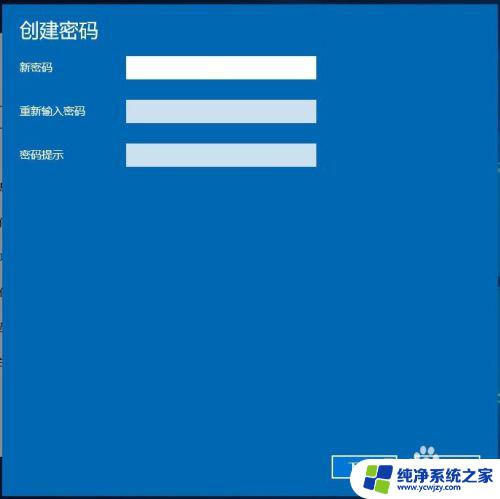
6.就可以看见Administrator本地账户了,英文Administrator就是管理员的意思。点击完成,设置成功
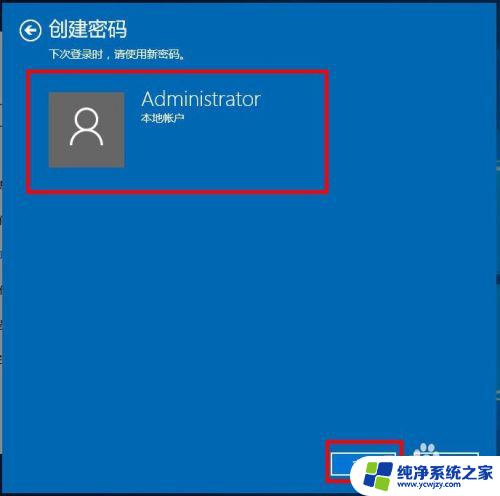
7.开机的时候就出现管理员账户Administrator的密码输入了。
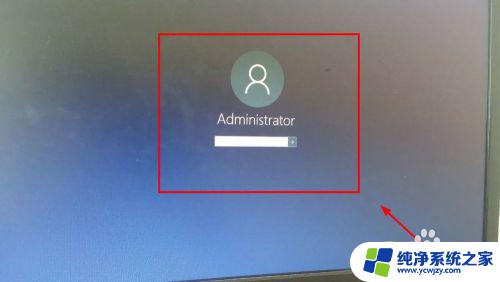
以上是关于如何设置Win10管理员密码的所有内容,如果您也遇到了相同的问题,可以按照小编的方法进行解决。