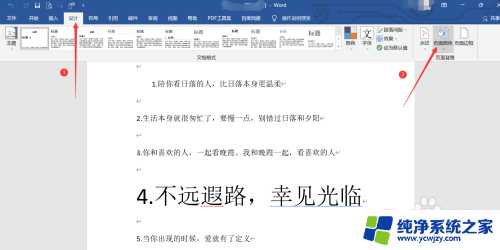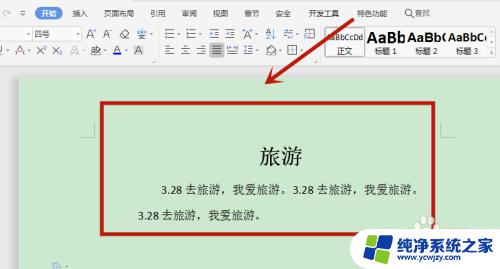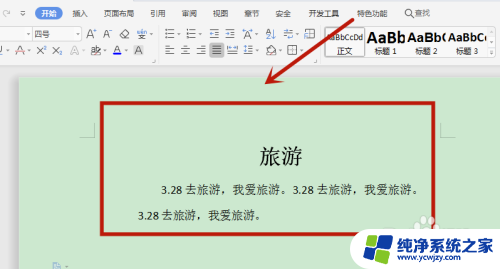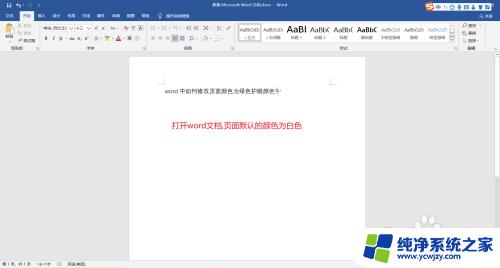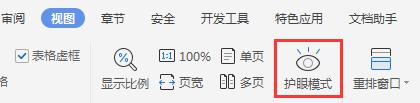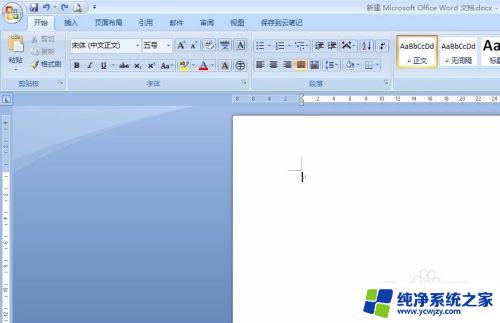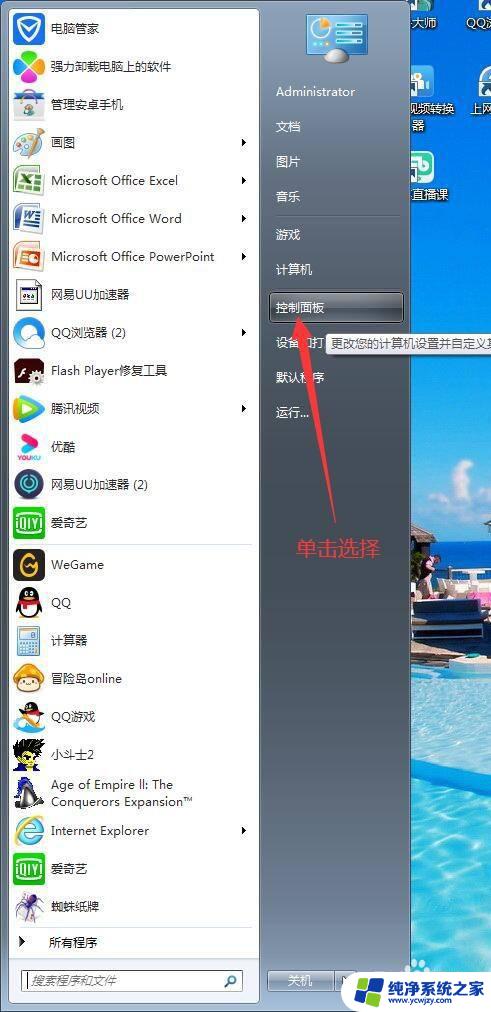word中页面颜色怎么设置 Word如何设置页面标题颜色
在使用Word处理文档时,我们经常需要对页面的颜色进行设置,以使文档更加美观和专业,而其中一个重要的设置就是页面标题的颜色。通过设置页面标题的颜色,我们可以使标题更加醒目和突出,以吸引读者的注意力。而在Word中,设置页面标题的颜色也非常简单。只需点击页面布局选项卡中的页面颜色按钮,选择喜欢的颜色即可。通过这个简单的设置,我们可以为文档增添一份色彩,使其更加生动有趣。无论是在工作中还是学习中,使用Word设置页面标题的颜色都能为我们带来更好的体验和效果。
具体步骤:
1.页面的颜色在设计选项卡中,打开文档。点击最上方的——设计选项卡按钮。
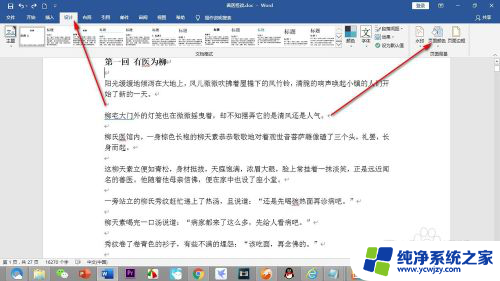
2.在设计的界面最右侧找到——页面背景栏,在里面点击一下——页面颜色。
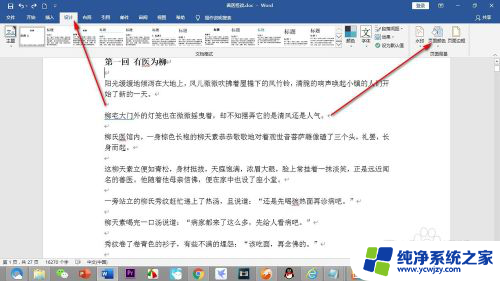
3.点击页面颜色之后弹出颜色选择面板,我们点击其中一个颜色作为演示。可以看到页面背景变为深蓝色了。
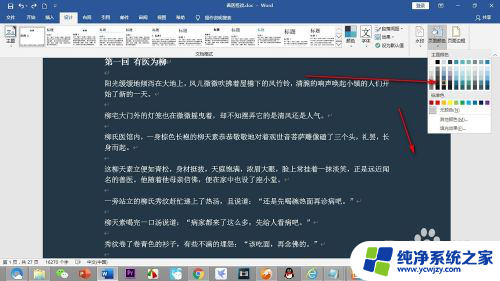
4.需要注意的是这种页面颜色只作用于在线浏览,是无法打印出来的。我们点击——文件。
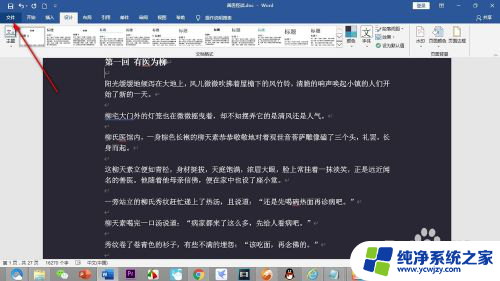
5.在文件的选项界面中找到——打印并鼠标点击一下。
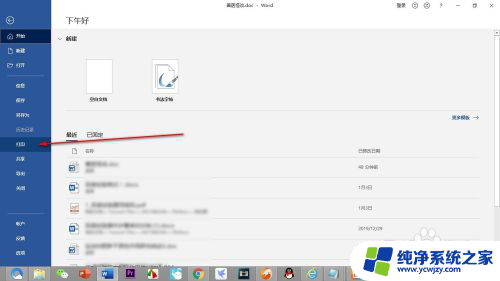
6.可以看到打印的预览是没有背景颜色的,所以只适用于预览和编辑操作。
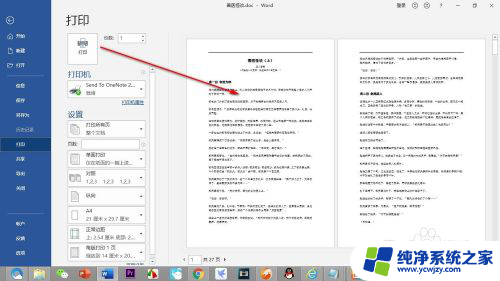
以上就是关于如何在Word中设置页面颜色的全部内容,如果有任何疑问,用户可以根据小编的方法进行操作,希望这些信息能够帮助到大家。