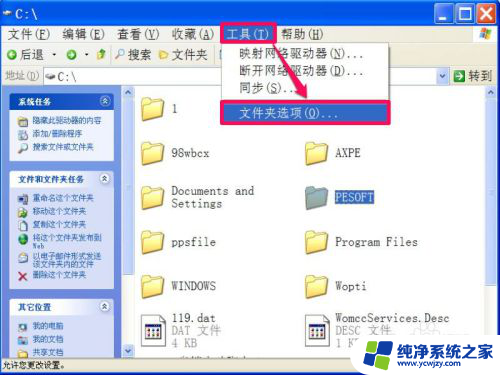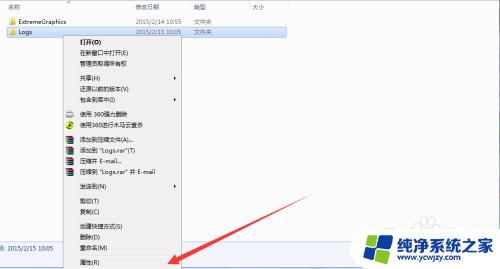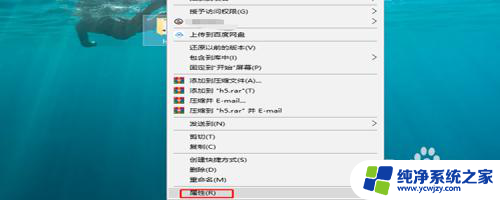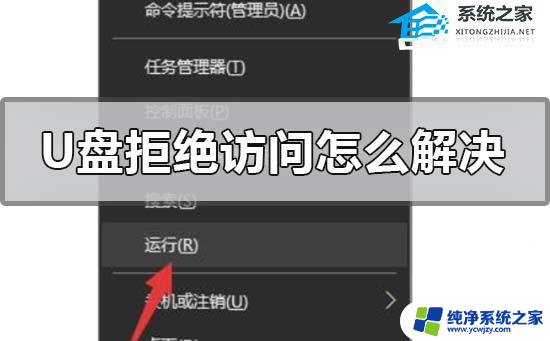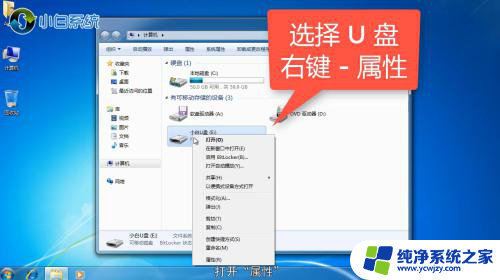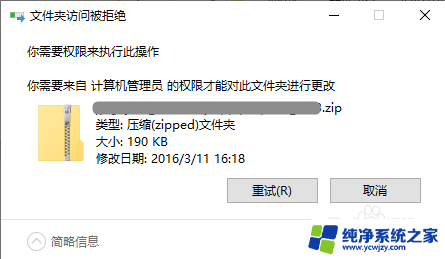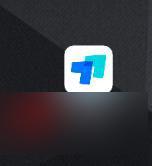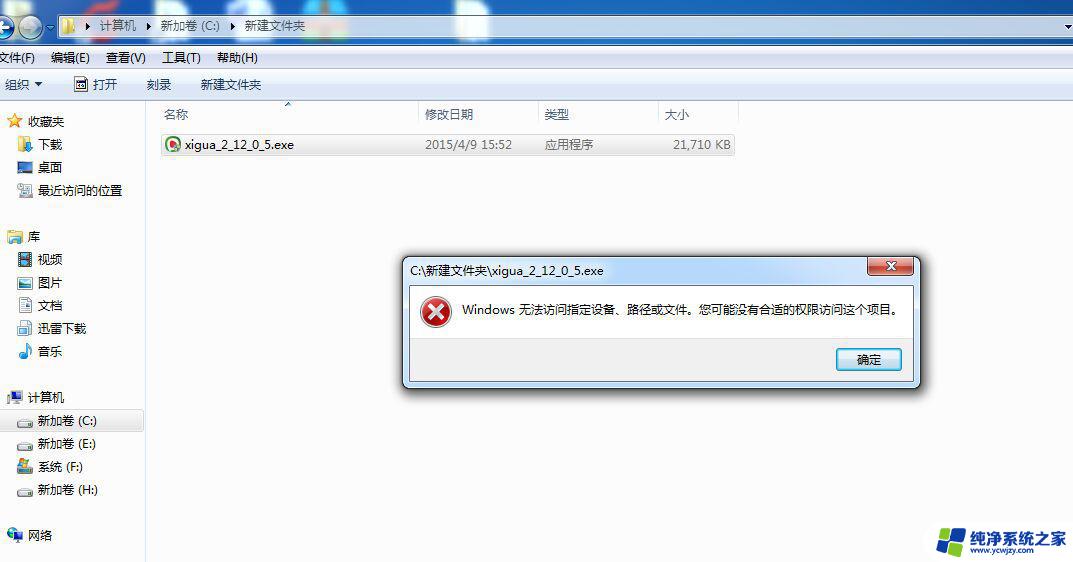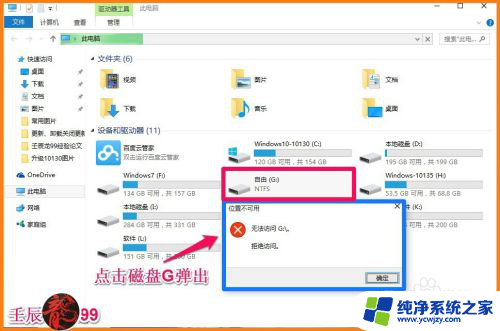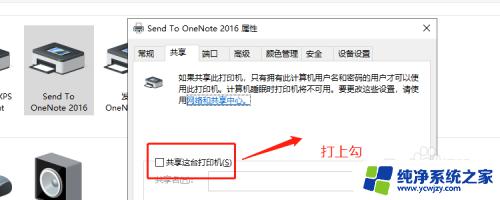为什么电脑拒绝访问 如何处理电脑中被拒绝访问的文件或文件夹
为什么电脑拒绝访问,在当今数字化信息时代,电脑已经成为人们工作和生活中不可或缺的工具,然而有时我们可能会遇到电脑拒绝访问的情况,无法打开或操作某些文件或文件夹。这种情况可能会给我们带来困扰和不便,因此了解电脑拒绝访问的原因以及如何处理这些被拒绝访问的文件或文件夹变得非常重要。本文将介绍一些常见的电脑拒绝访问原因,并提供一些解决方法,帮助您更好地处理这一问题。
步骤如下:
1. 要修改用户帐户对此文件或文件夹的使用权限,需要在此文件或文件夹属性中有“安全”这一项,如果没有“安全”这一项,是修改不了此文件或文件夹权限的。
如何在属性中显示“安全”这一项呢,先在资源管理器窗口打开“工具”菜单,选择其中的“文件夹选项”。
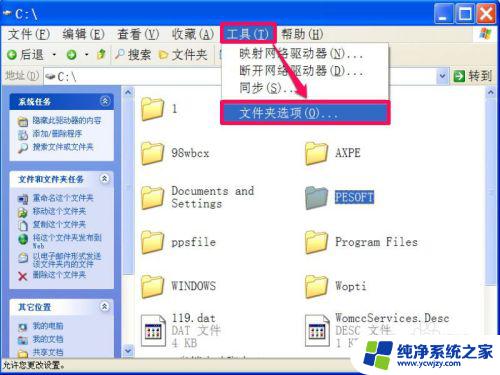
2. 进入文件夹选项窗口后,在四个选项卡上,选择“查看”这个选项卡,点击进入其界面。
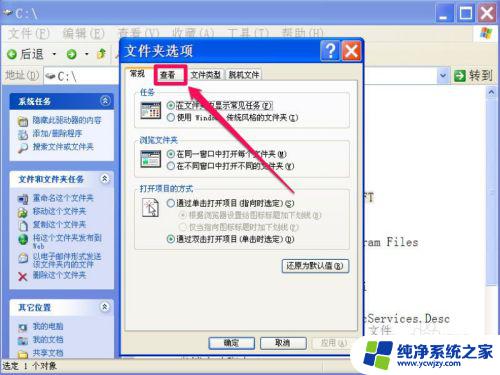
3. 在查看界面中,选择“高级设置”下的列表框,从其中找到“使用简单文件共享(推荐)”这一项,其当前状态显示为被勾选了。
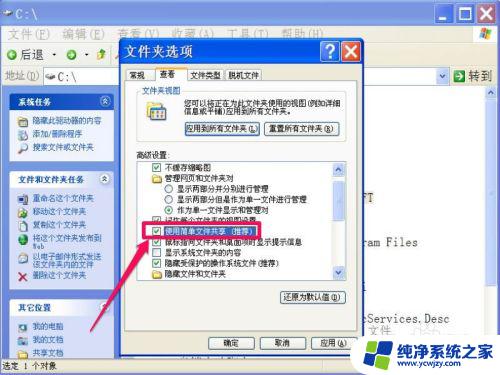
4. 如果要在文件或文件夹属性中显示“安全”这个选项卡,就要把“使用简单文件共享(推荐)”这一项的勾选去掉,然后按“应用”保存,再按“确定”退出窗口,
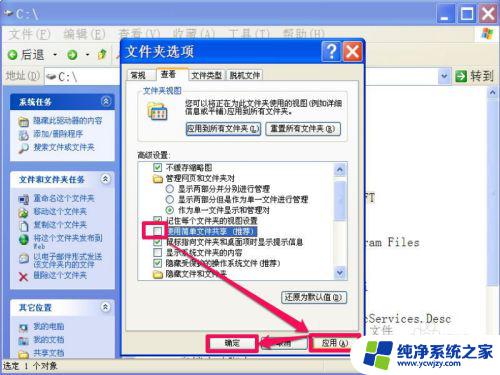
5. 接下去就是修改文件或文件夹的权限了,再次选择打不开的文件或文件夹,以下图“PESOFT”文件夹为例,在其图标上右键,在弹出的菜单中,选择“属性”这一项。
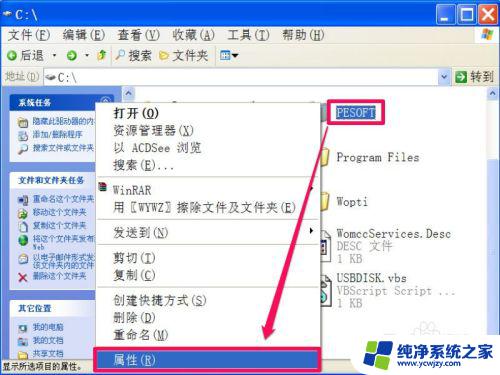
6. 进入“PESOFT”文件夹属性窗口后,在三个选项卡中,选择“安全”这一个选项卡,点击进入。
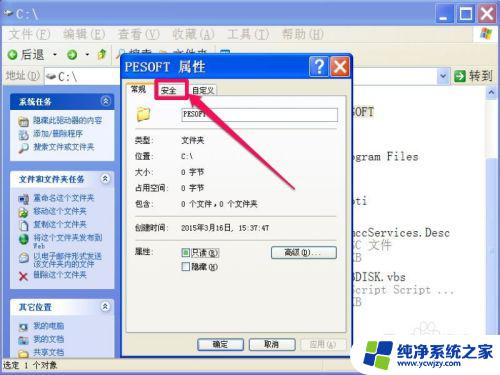
7. 进入安全界面,上面是用户帐户。下面该用户拥有的权限,先在上面的“组和用户名称”中,选择自已的帐户,这里以Administrator为例,选中后,点击下面的“高级”按钮。
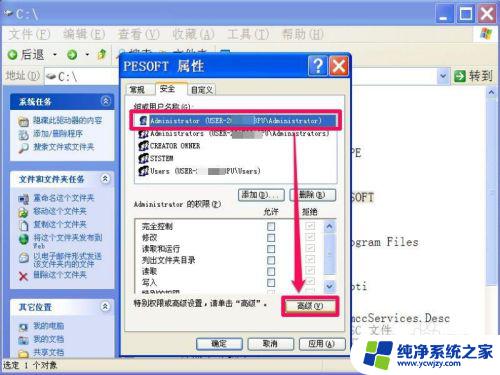
8. 进入高级安全设置窗口,在权限项目列表中。同样选择Administrator这一项,可以看到前面的类型为“拒绝”,也就是说,没有打开文件夹的权限,接着选择下面的“编辑”按钮。
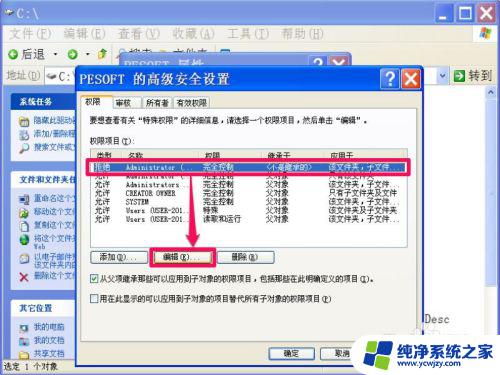
9. 在此文件夹权限项目设置窗口,有个权限列表框,可以设置此文件夹的各种权限,但当前状态全部为拒绝,当然也就打不开文件夹了。
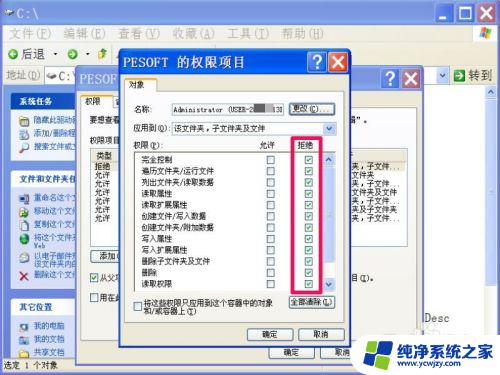
10. 在这个列表框中,可以根据使用的权限来设置。但这很麻烦,有很多人不知道怎么设置,最好的方法是,勾选最上面那个“完全控制”这一项,就会自动勾选下面的所有项目,也就拥有了对此文件夹完全控制权限。
然后勾选“将这些权限只应用到这个容器中的对象和/或容器上”,再按“确定”保存并退出窗口,返回上层窗口后,一路确定返回。
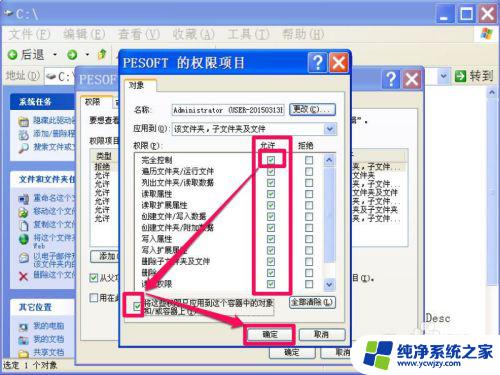
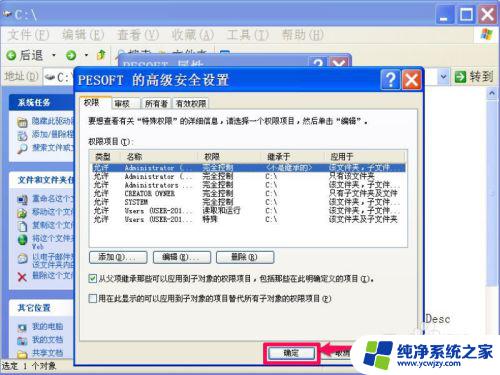
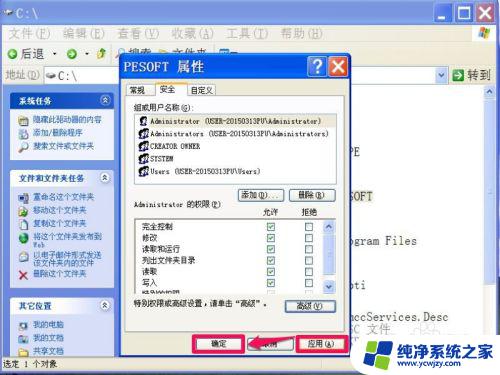
11. 权限修改完成后,就去试试,看能不能打开PESOFT这个文件夹,双击后,很顺利的进入了,从地址栏中的地址,就可以看出,已经成功进入。
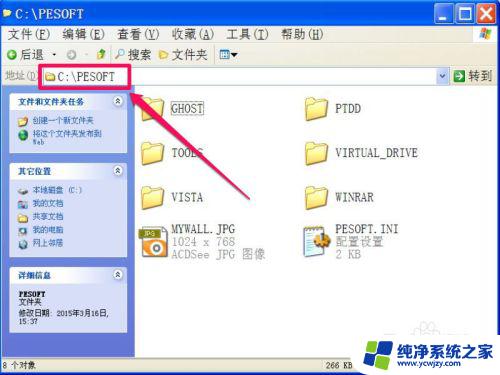
以上就是电脑拒绝访问的全部内容,如果您有疑问,请根据小编的方法进行操作,希望这能对您有所帮助。