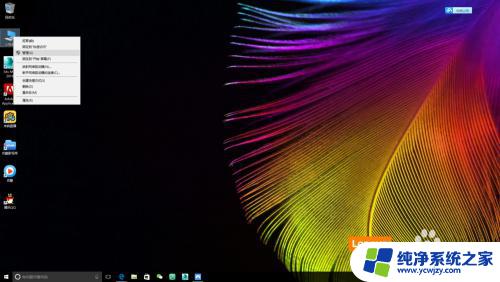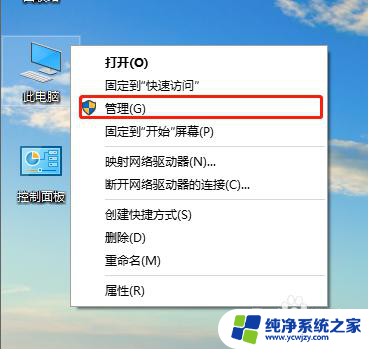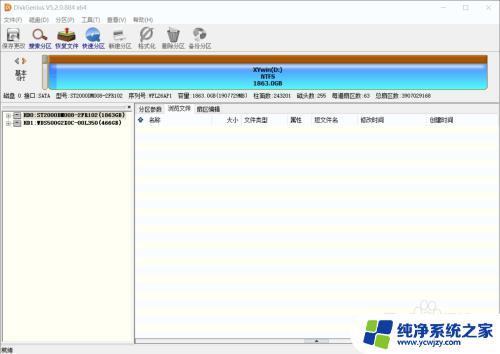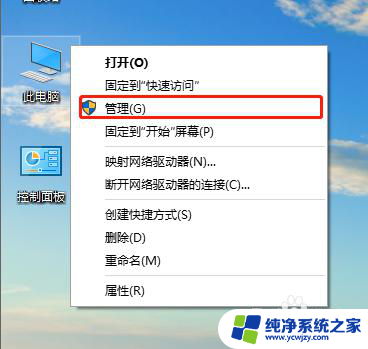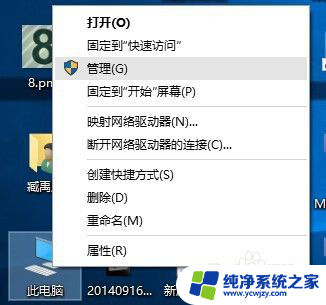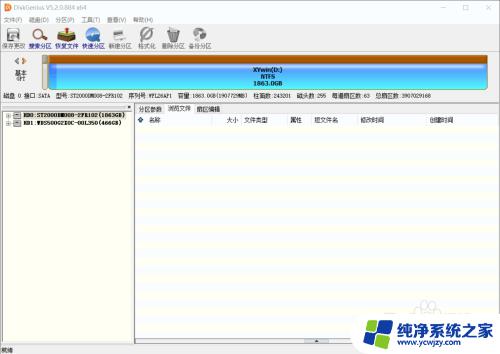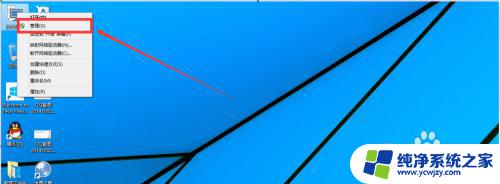windows 新建磁盘分区 如何在Windows10系统下新建一个硬盘分区
windows 新建磁盘分区,在Windows10系统中,新建一个硬盘分区可以帮助我们更好地管理和利用硬盘空间,无论是为了存储个人文件、备份数据还是安装新的操作系统,新建磁盘分区都是一个非常实用的功能。在本文中我们将介绍如何在Windows10系统下轻松地新建一个硬盘分区。无论您是初次接触这个操作,还是已经有一定经验,本文都会为您提供详细的步骤和操作指导,帮助您顺利完成这一任务。让我们一起来探索如何在Windows10系统下进行硬盘分区的操作吧!
步骤如下:
1.右键桌面的“此电脑”选择“管理”。
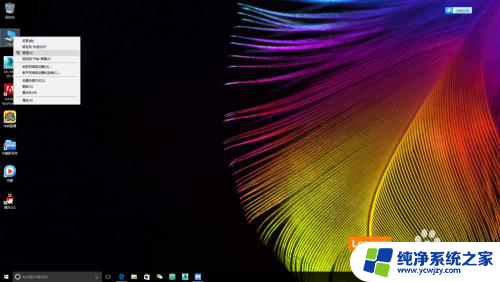
2.打开存储——磁盘管理(本地),会出现以下页面
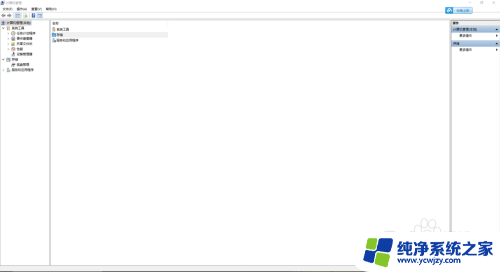
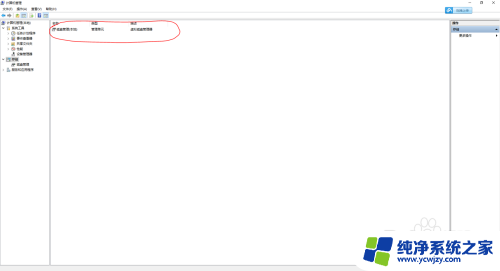
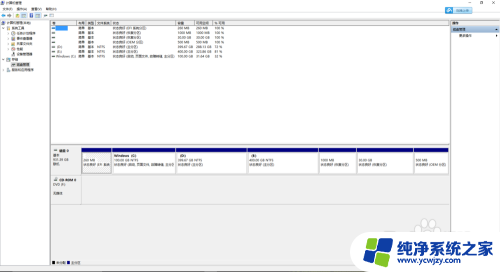
3.找到一个你要开刀的盘符(硬盘分区内存的来源盘符),右键——压缩卷。出现以下界面,建议改为61440MB(60GB)(输入的是MB。不是GB!)。更改完成后点击下一步。。
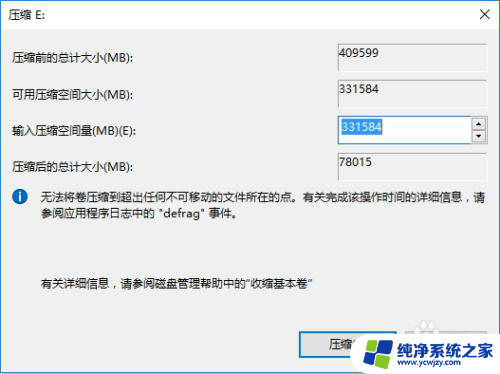
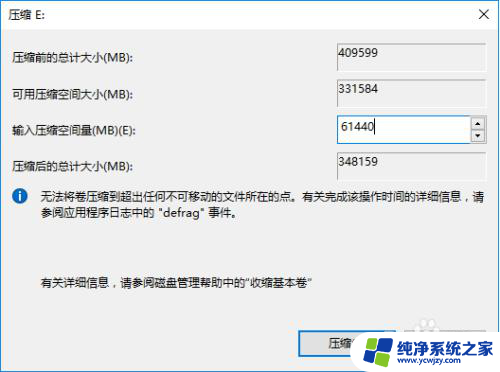
4.紧接着会出现这样一个未分配的空间。右键——新建简单卷。
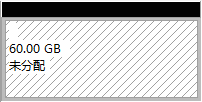
5.弹出新建简单卷的向导后,点击下一步。设置卷大小,可以选择不设置,直接下一步。
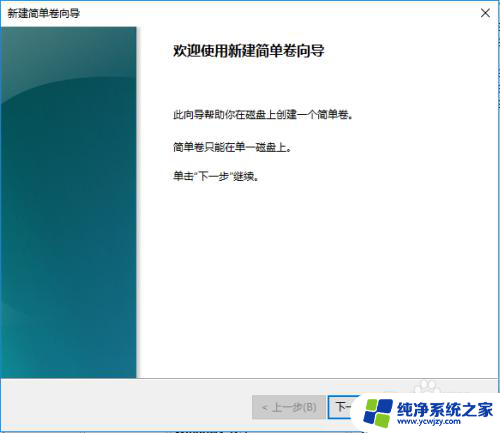
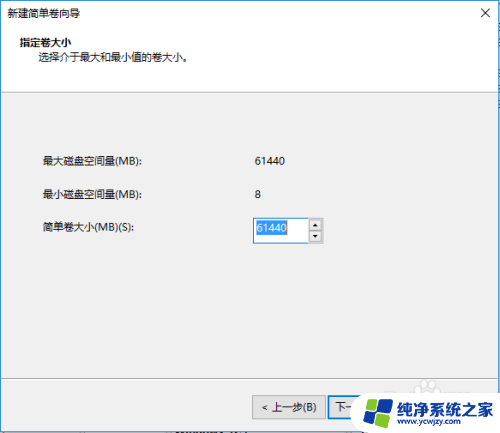
6.现在选择驱动器号,我要将它设置成G盘,我就选择G。
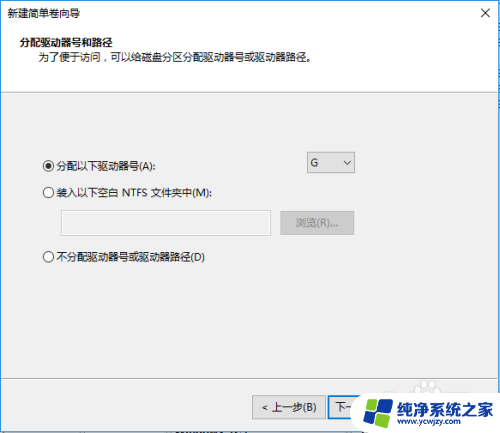
7.必须需要格式化分区,只要设置卷标名称就行了。设置完之后就下一步。
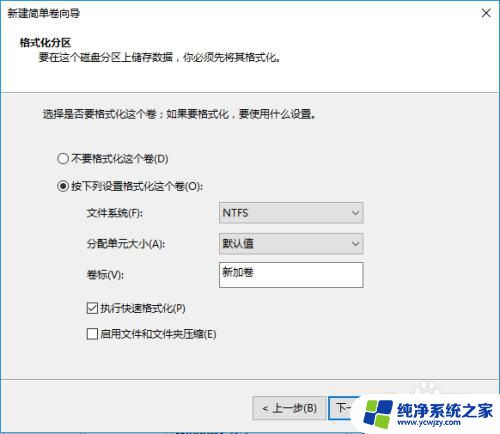
8.点击“完成”,硬盘分区就做好了。
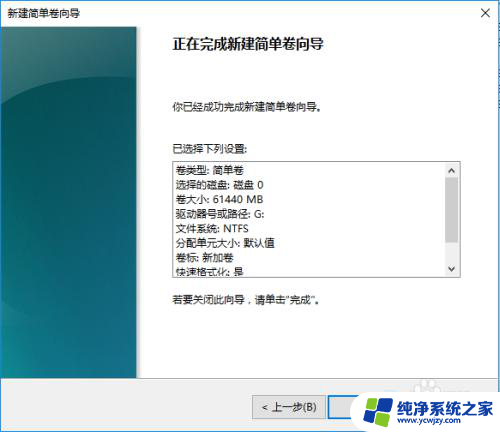
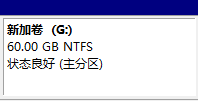
以上是 Windows 新建磁盘分区的全部内容,如果您遇到这种情况,可以按照小编提供的方法来解决,希望这些内容能帮助到您。