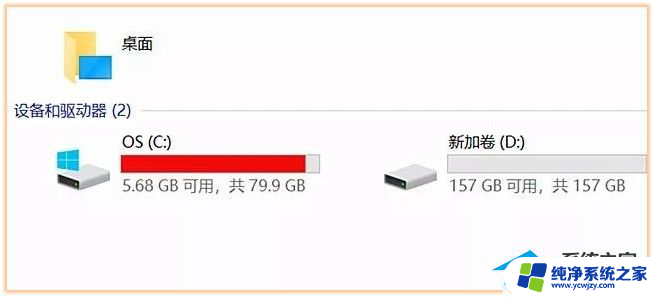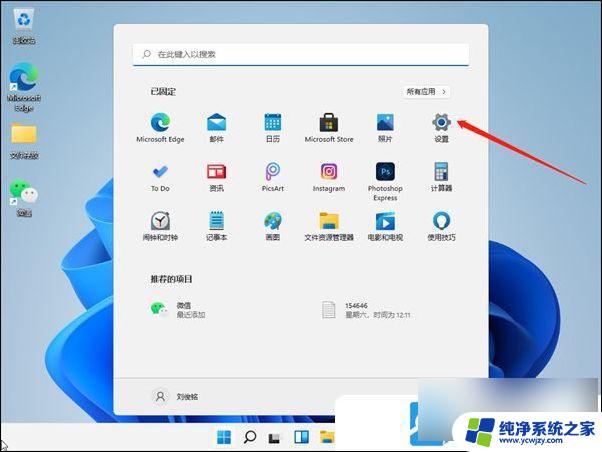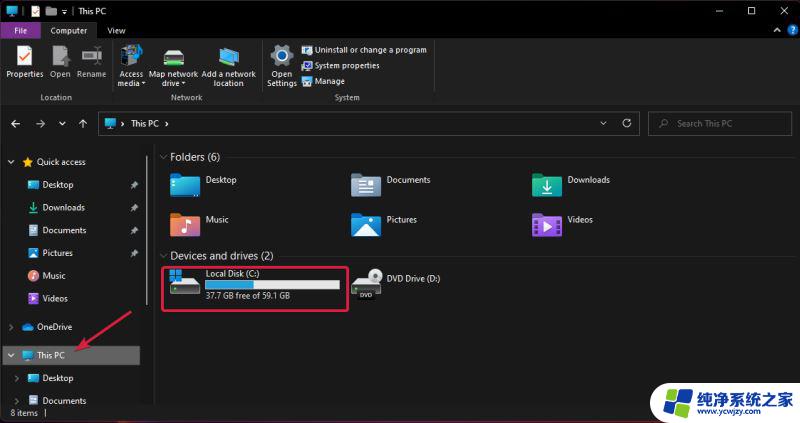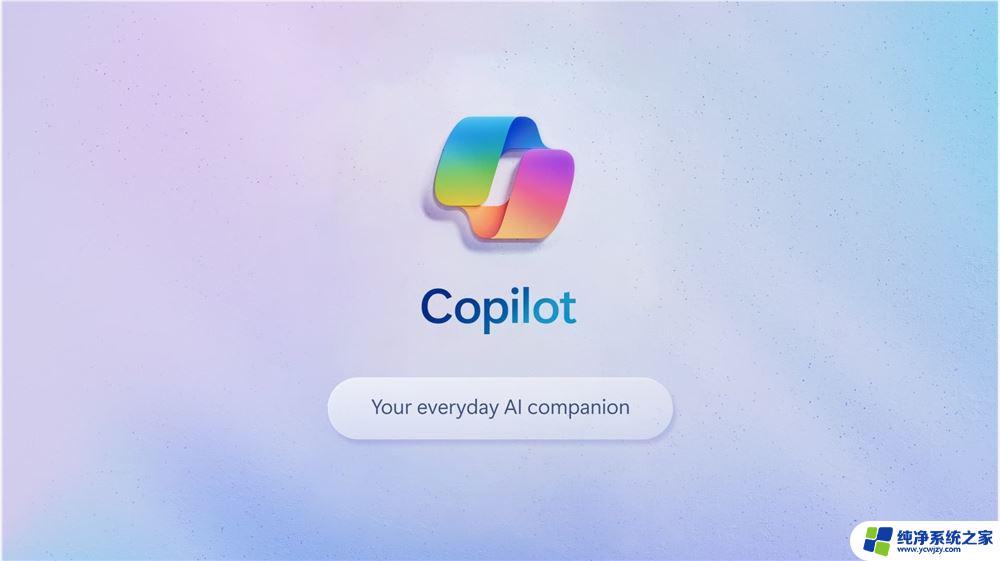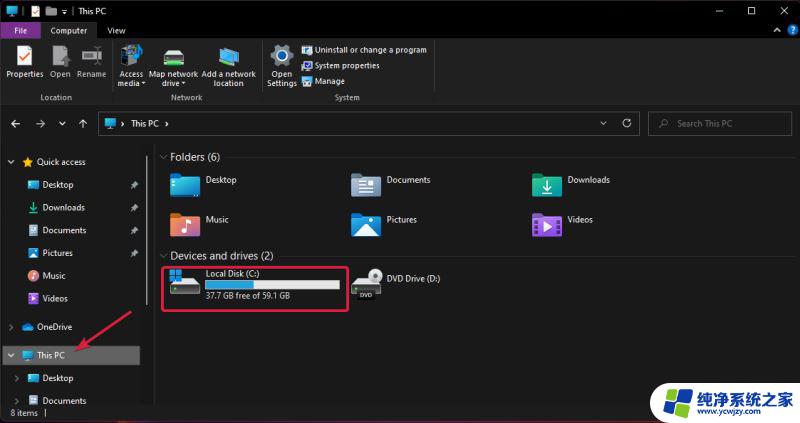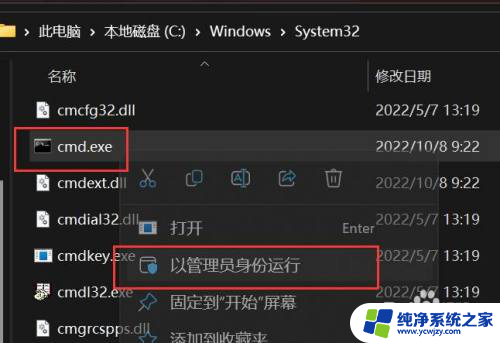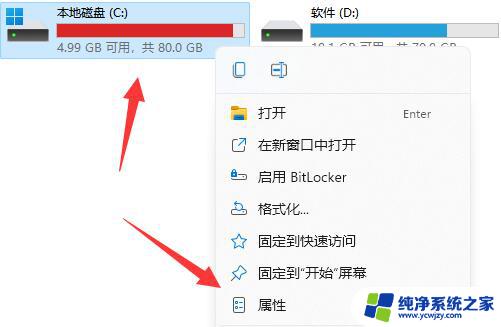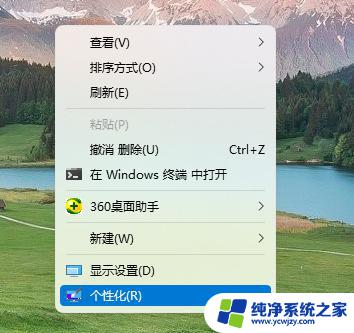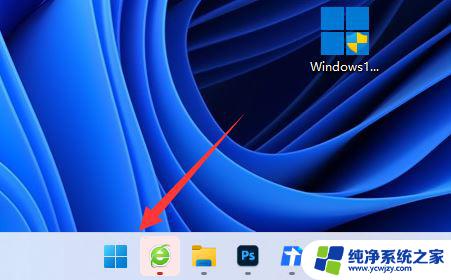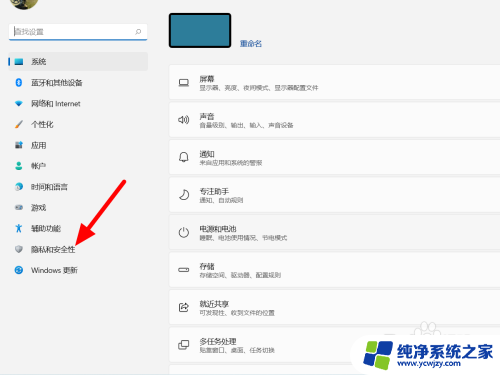win11winsxs太大了怎么清理 Winsxs文件夹清理操作步骤详细说明
Win11的Winsxs文件夹是系统文件夹中的一个重要组成部分,但它的巨大大小可能会占用大量的磁盘空间,为了优化系统性能并释放磁盘空间,清理Winsxs文件夹变得非常必要。在本文中我们将详细介绍如何进行Winsxs文件夹的清理操作步骤,以帮助您解决这个问题。无论您是希望释放磁盘空间还是改善系统性能,这些步骤都将为您提供有价值的指导。
Winsxs太大了怎么清理的解决方法如下:
1、在左下角的搜索框中,输入“cmd”。
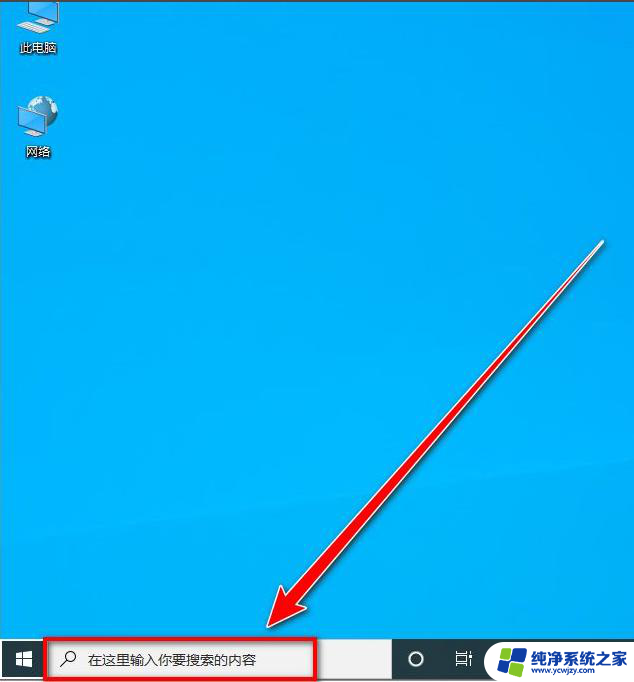
2、在搜索结果中,点击“使用管理员身份运行”。
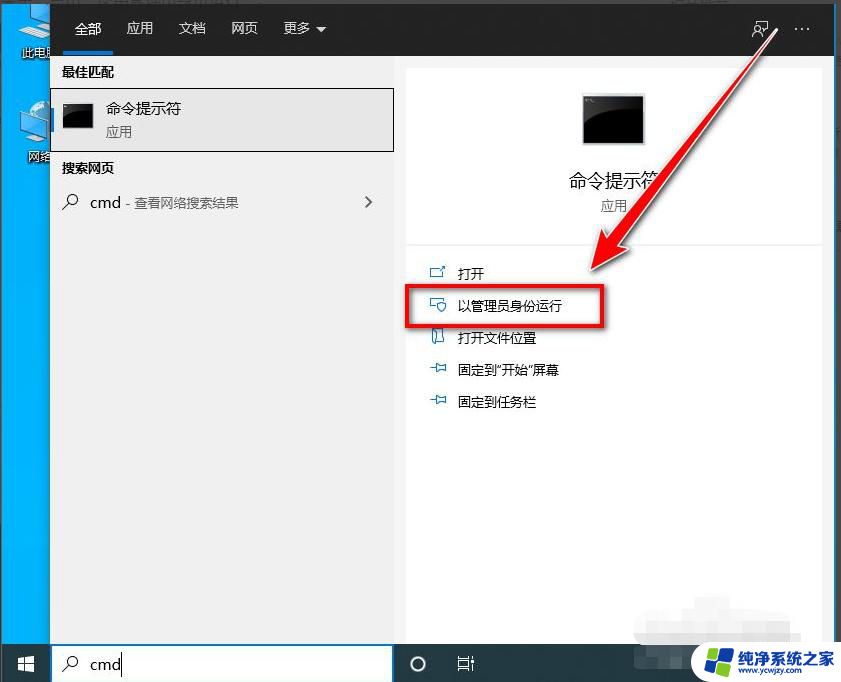
3、点击“是”。
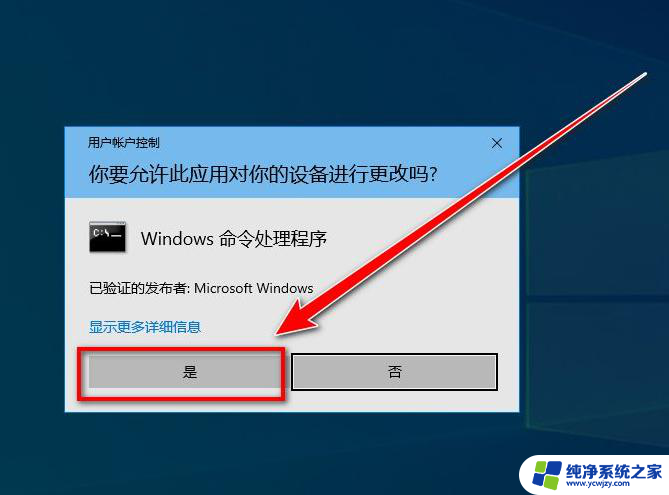
4、从dos窗口中,输入:Dism/online/Cleanup-Image/StartComponentCleanup。按下回车键来清除winsxs文件夹。
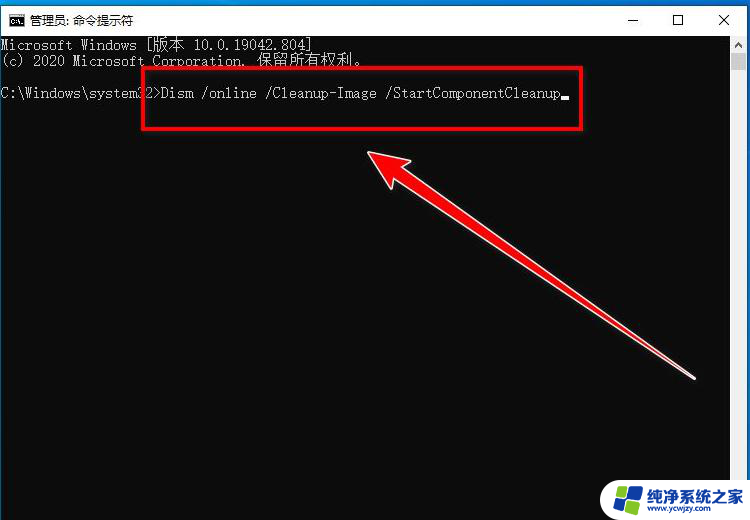
5、清洗需要一段时间,dos窗口可以在提示操作成功完成后关闭。
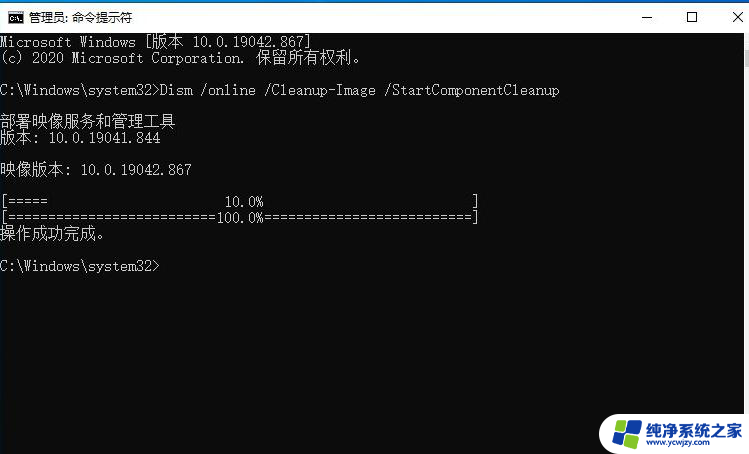
Winsxs文件夹是什么?
答:C:/WINDOWS/winsxs 都是一些系统更新文件,里面有一些重要的系统文件。不能直接删除,但是winsxs文件夹会越来越大,很占用磁盘空间如图所示。
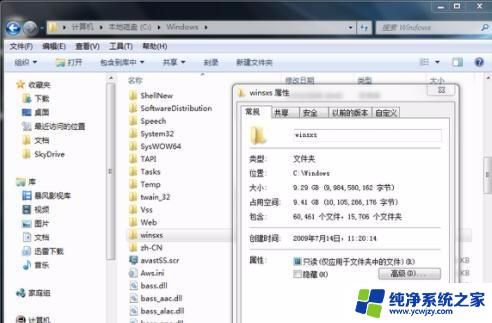
Winsxs文件夹可以删除吗?
考虑好要进行删除Winsxs文件夹方法步骤如下:
1、在C盘上单击右键,选择“属性”。
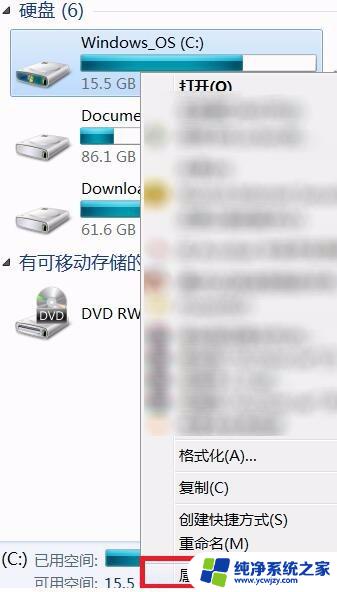
2、在弹出的属性窗口中,点击“磁盘清理”按钮。
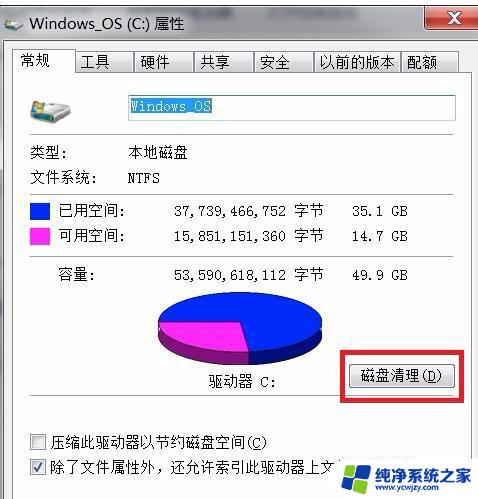
3、在弹出的磁盘清理窗口中(会有几秒中的“正在计算”窗口),点击“清理系统文件”按钮。
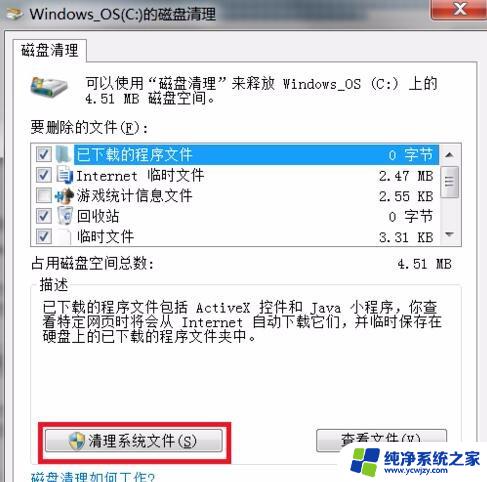
4、磁盘清理条目中会列出“Service Pack备份文件”(本机已经清理过,故显示0字节。通常是以GB为单位),勾选该条目前的复选框,点击“确定”按钮。
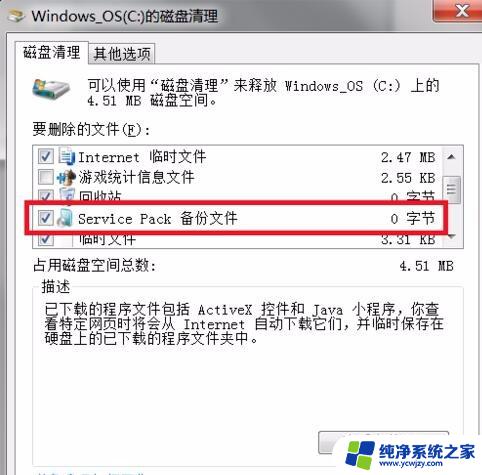
5、在弹出的对话框上点击“删除文件”。
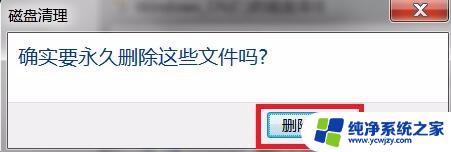
6、等待清理完毕后,重启计算机。

以上就是如何清理win11winsxs太大的全部内容,如果你也遇到了同样的情况,可以参照小编的方法来处理,希望对大家有所帮助。