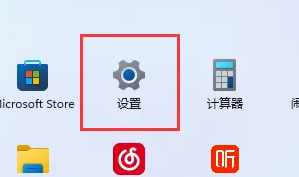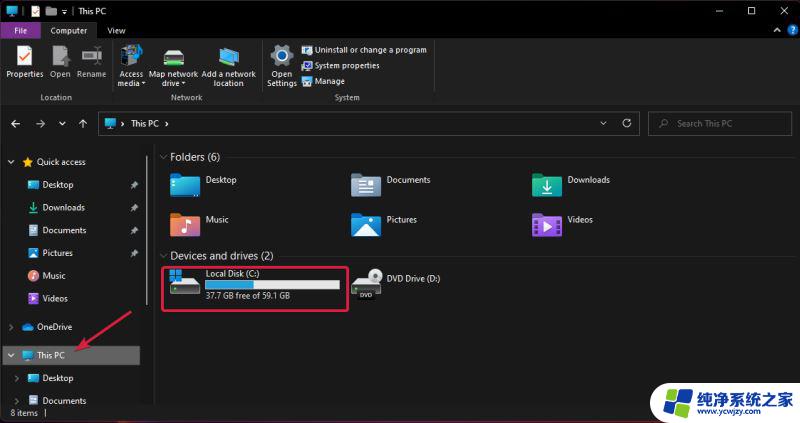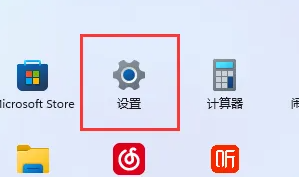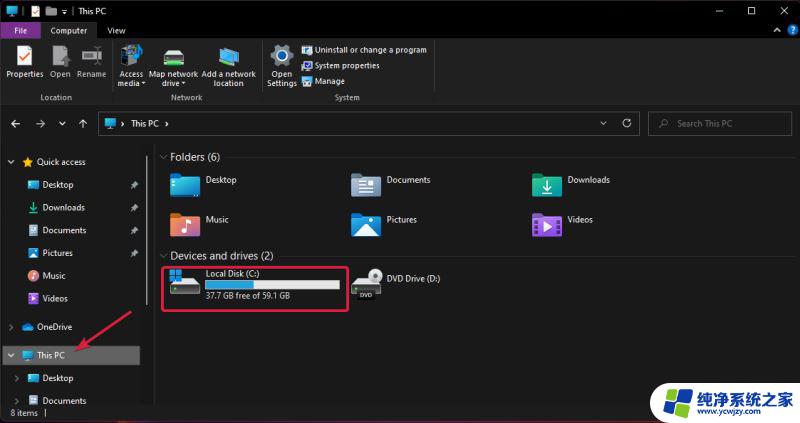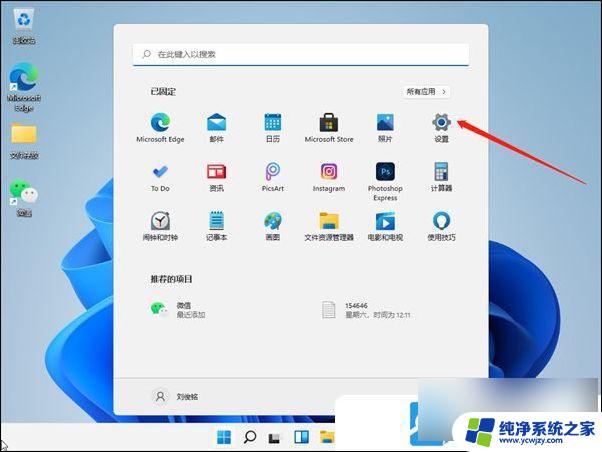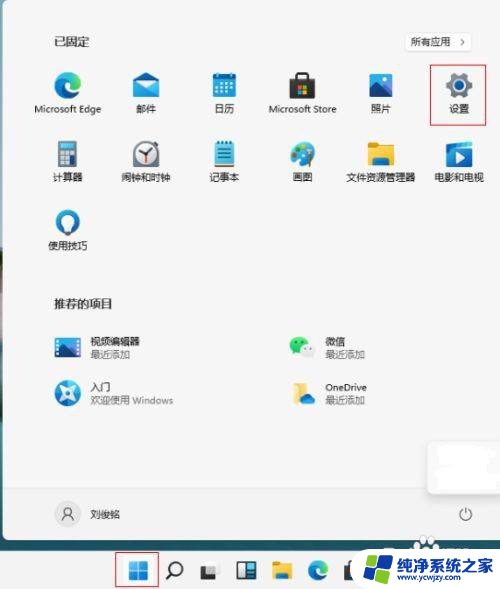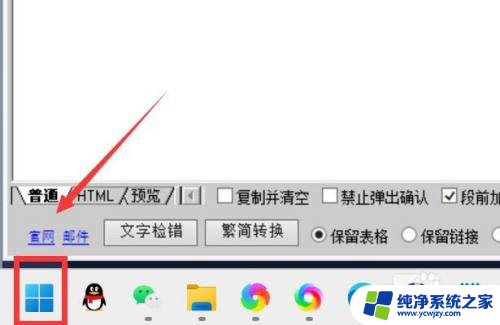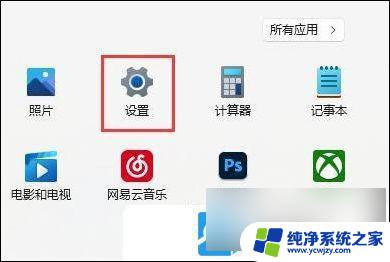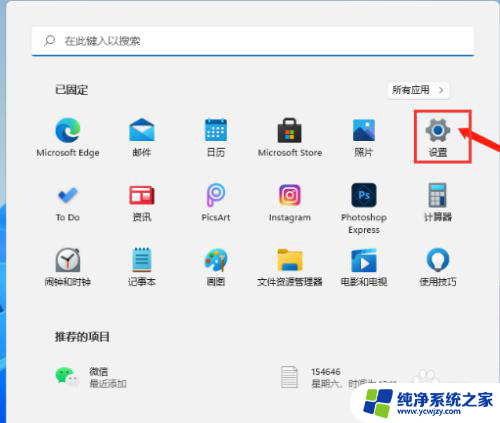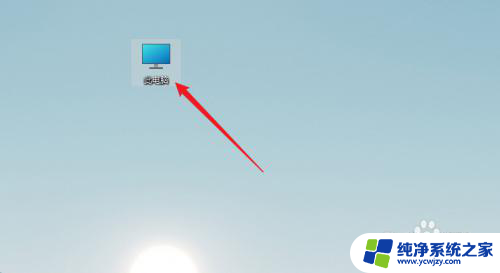win11电脑如何清理c盘垃圾 Win11清理C盘垃圾的快捷cmd命令
更新时间:2024-03-17 14:43:36作者:jiang
Win11系统的电脑使用时间长了会产生大量的垃圾文件,尤其是C盘垃圾文件占用空间较大,影响系统运行速度,及时清理C盘垃圾文件是非常必要的。在Win11系统中,可以通过快捷的cmd命令来清理C盘垃圾,让系统保持高效运行。接下来就让我们来看看如何利用cmd命令来清理C盘垃圾。
Win11清理垃圾cmd命令介绍1、首先打开“开始菜单”。
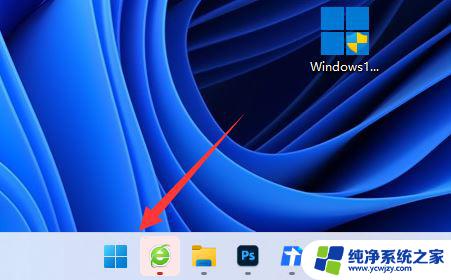
2、接着搜索并打开“cmd”。
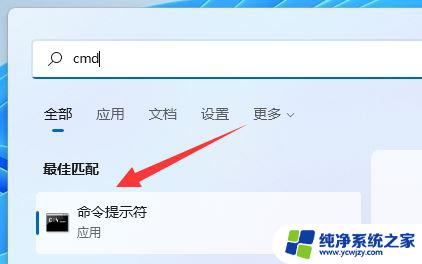
3、打开后,输入“cleanmgr”并按下回车。
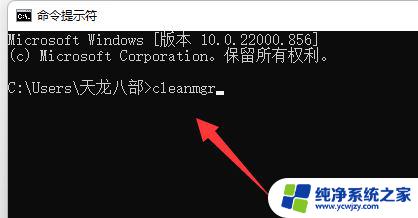
4、随后选择c盘,并点击“确定”。
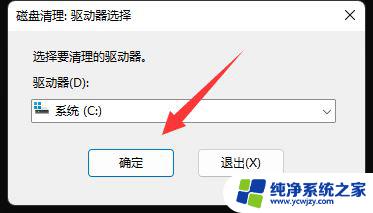
5、最后选择想要清理的文件,并“确定”即可清理c盘垃圾。
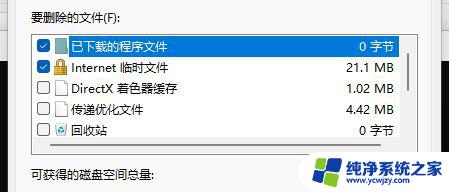
以上就是win11电脑如何清理c盘垃圾的全部内容,如果你也遇到类似情况,请参考本文提供的方法来处理,希望对大家有所帮助。