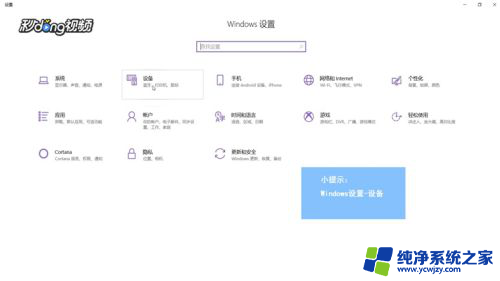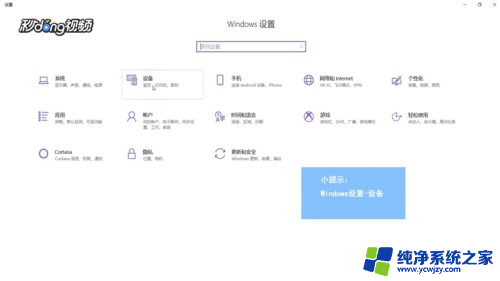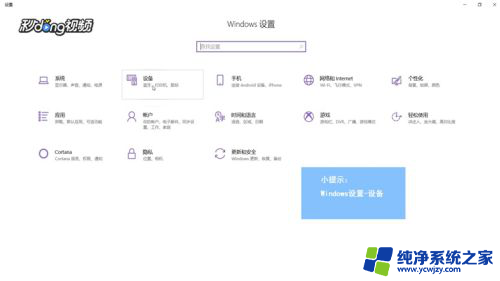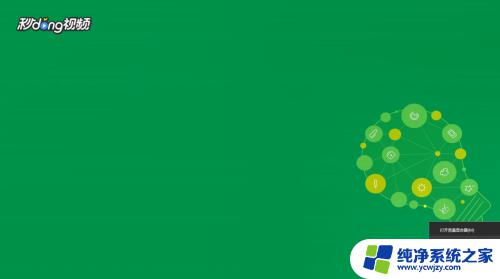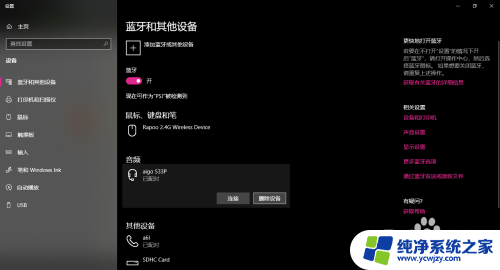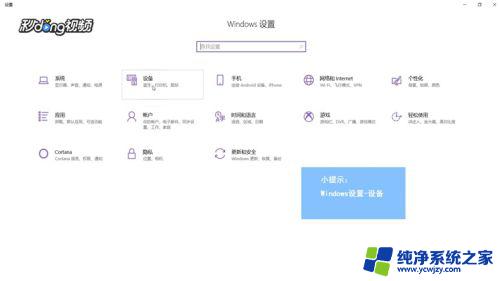airpodspro连电脑没声音 Airpods连接到Windows10无法播放声音
airpodspro连电脑没声音,随着科技的不断发展,无线耳机成为了我们日常生活中不可或缺的一部分,AirPods Pro作为苹果公司的一款创新产品,受到了广大消费者的热烈追捧。近期有用户反映在将AirPods Pro连接到Windows10电脑后无法播放声音的问题。这一现象引起了广泛关注,让人不禁思考如何解决这一困扰。在本文中我们将探讨AirPods Pro连电脑没声音的原因,并提供一些解决方法,帮助用户更好地享受无线耳机带来的便利与乐趣。
具体方法:
1、按 Win + S 组合键,打开Win10搜索。搜索框输入设备管理器,然后点击系统给出的最佳匹配设备管理器;
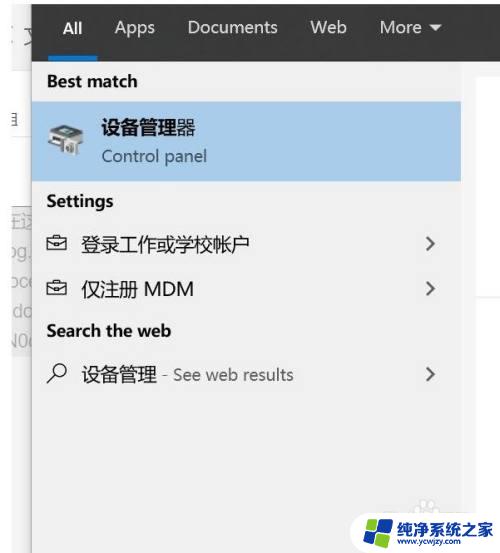
2、找到并展开蓝牙;
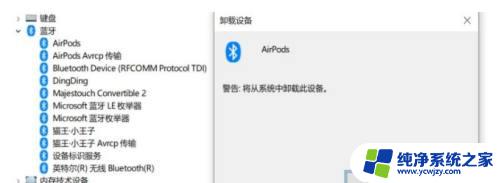
3、分别右键点击 Airpods 和 Airpods Avrcp 传输,在打开的菜单项中。选择卸载设备;

4、选择音频输入和输出,若有 Airpods 相关的项,则点击右键,在打开的菜单项中。选择卸载;
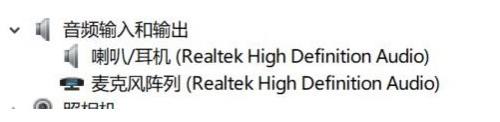
5、删除蓝牙设备,点击右下角蓝牙图标,选择显示蓝牙设备。若 Airpods 设备还在,单击,删除设备。一定要确保 Airpods 设备已删除;
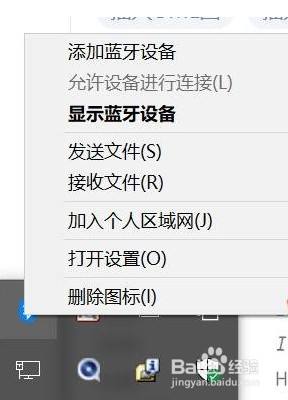
6、重新连接蓝牙,选择添加蓝牙或其他设备,选择蓝牙。同时按住 Airpods 按钮,至周期性闪烁白光;
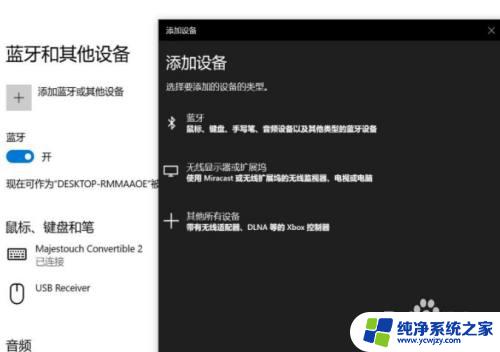
7、配对成功,连接设备。这里需要等待一段时间,也会出现查看的时候没有 Airpods 设备,但是匹配着就在已有设备中出现了,我们先把已有设备弹出来的 AirPods 删除掉,进行重新连接;
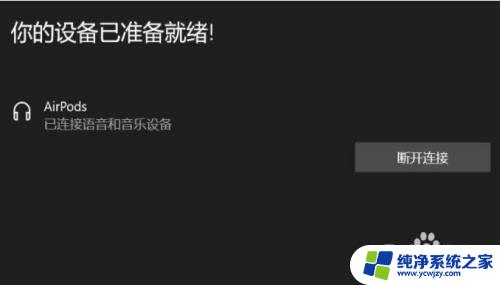
8、点击屏幕右下角扬声器,选择 Airpods Stereo 输出。这下就可以在Win10上正常使用Airpods啦;
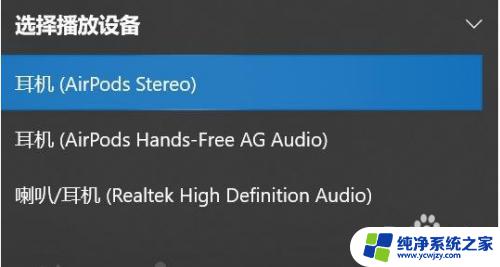
以上是关于airpodspro连接电脑无声的所有内容,如果您遇到这种情况,可以尝试根据本文提供的方法解决,希望对您有所帮助。