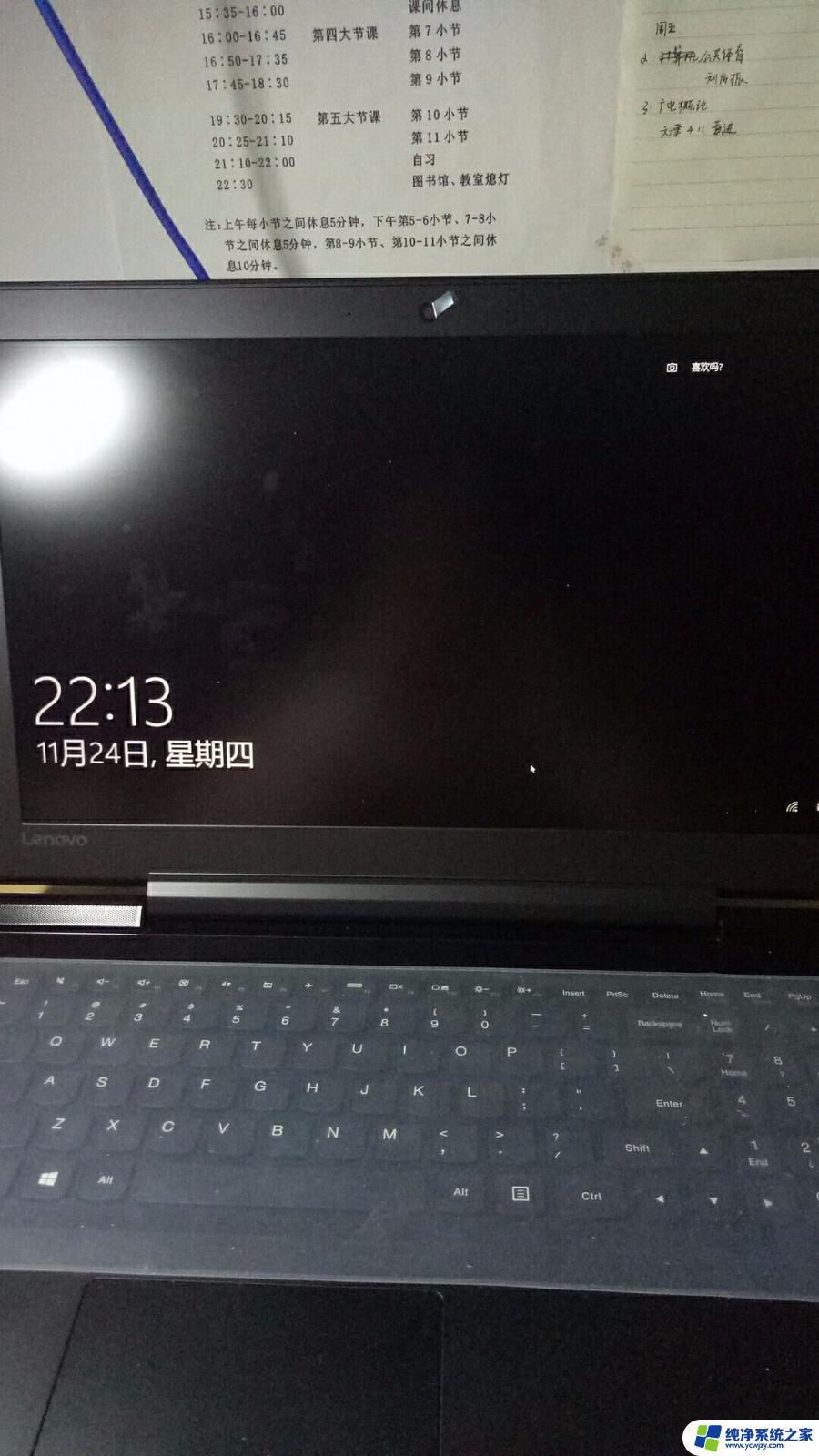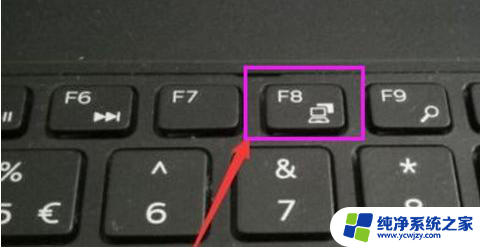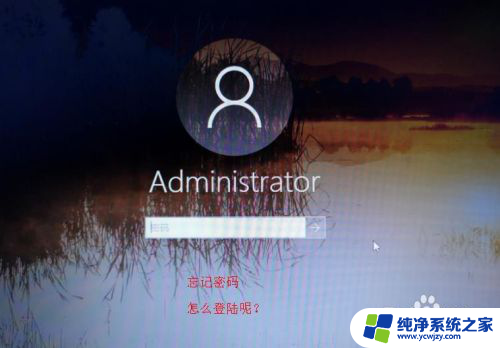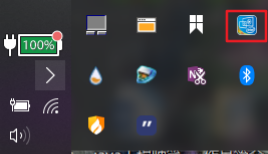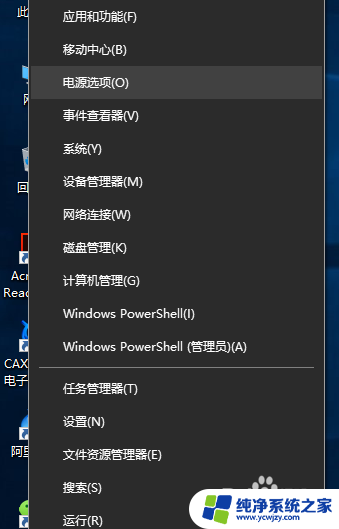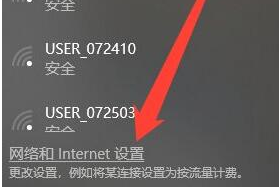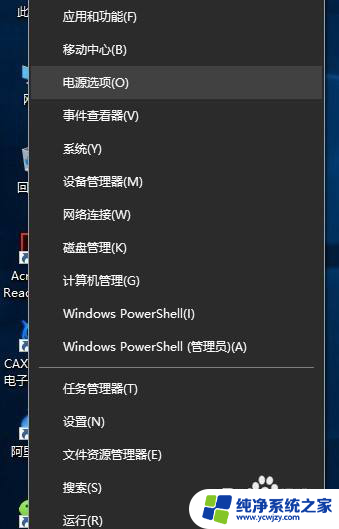笔记本打开登录后黑屏 Win10笔记本开机输入密码后无法显示桌面怎么办
当我们打开笔记本电脑并输入密码后,期望的是能够看到熟悉的桌面界面,有时候我们可能会遇到一个令人沮丧的问题:登录后出现黑屏。特别是对于使用Win10操作系统的笔记本电脑用户来说,这种情况可能会让人感到困惑和无助。当我们遇到这种情况时,应该如何解决呢?接下来本文将为大家介绍一些解决方法。
具体方法:
1.首先打开笔记本电源开机,输入开机密码进入


2.输入密码后显示屏黑屏,按“Ctrl+Alt+Del”组合键打开任务管理器
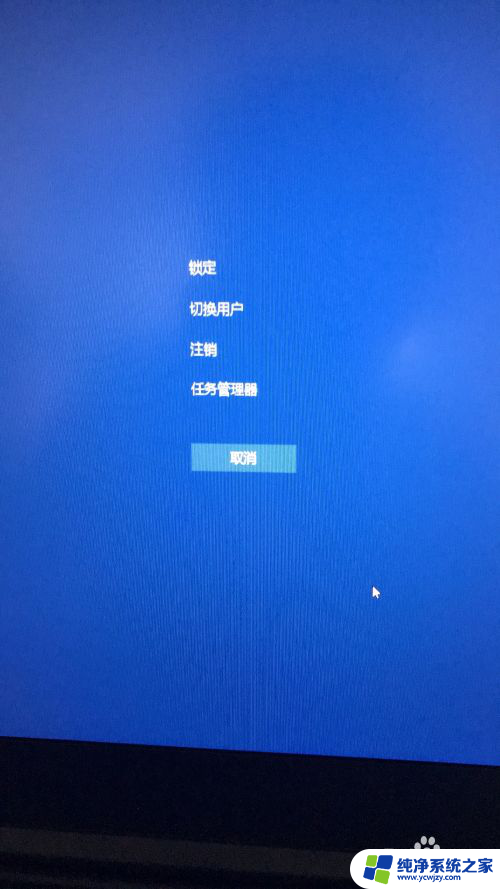
3.在打开的任务管理器中,点击“文件---运行新任务”选项。
在弹出的“新建任务”窗口中输入“explorer”命令,后点击确定
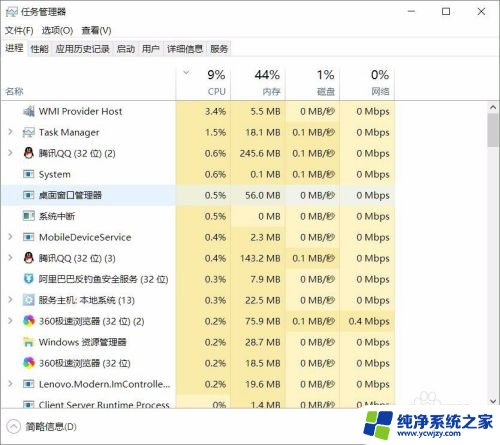
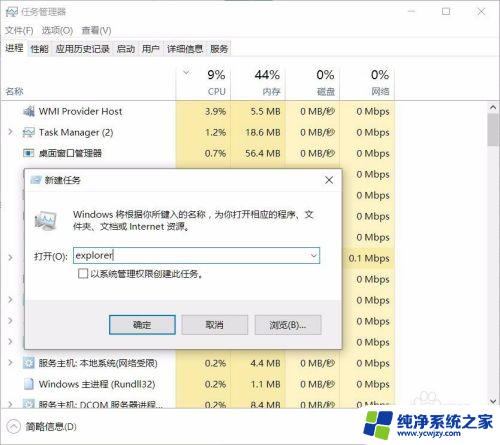
4.这时候成功进入桌面,但为了彻底解决黑屏故障,继续以下操作;
鼠标点击“开始”菜单,右击选择“运行”选项。
在打开的对话框中输入“regedit”字符命令,按回车键,
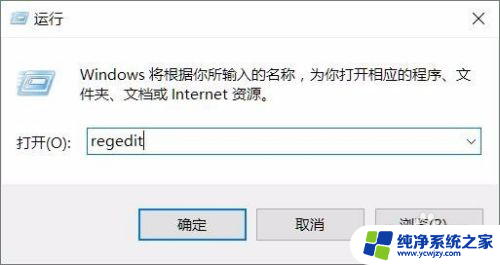
5.在弹出的注册表编辑器中依次展开
HKEY_Local_Machine--Software--Microsoft--Windows NT--CurrentVersion--Winlogon选项
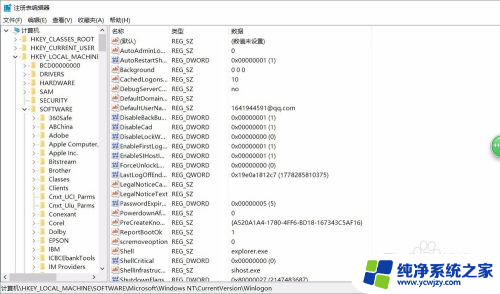
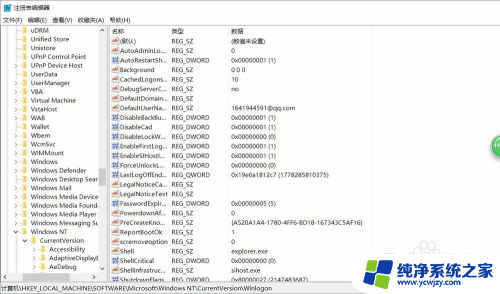
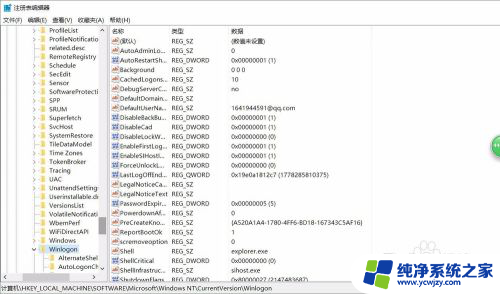
6.在右侧列表中双击“shell“项,在打开的编辑字符串窗口中修改数据数值为“explorer.exe”点击确定保存后退出注册表即可.
以上就是笔记本打开登录后黑屏的全部内容,有出现这种现象的用户可以尝试按照以上方法来解决,希望对大家有所帮助。