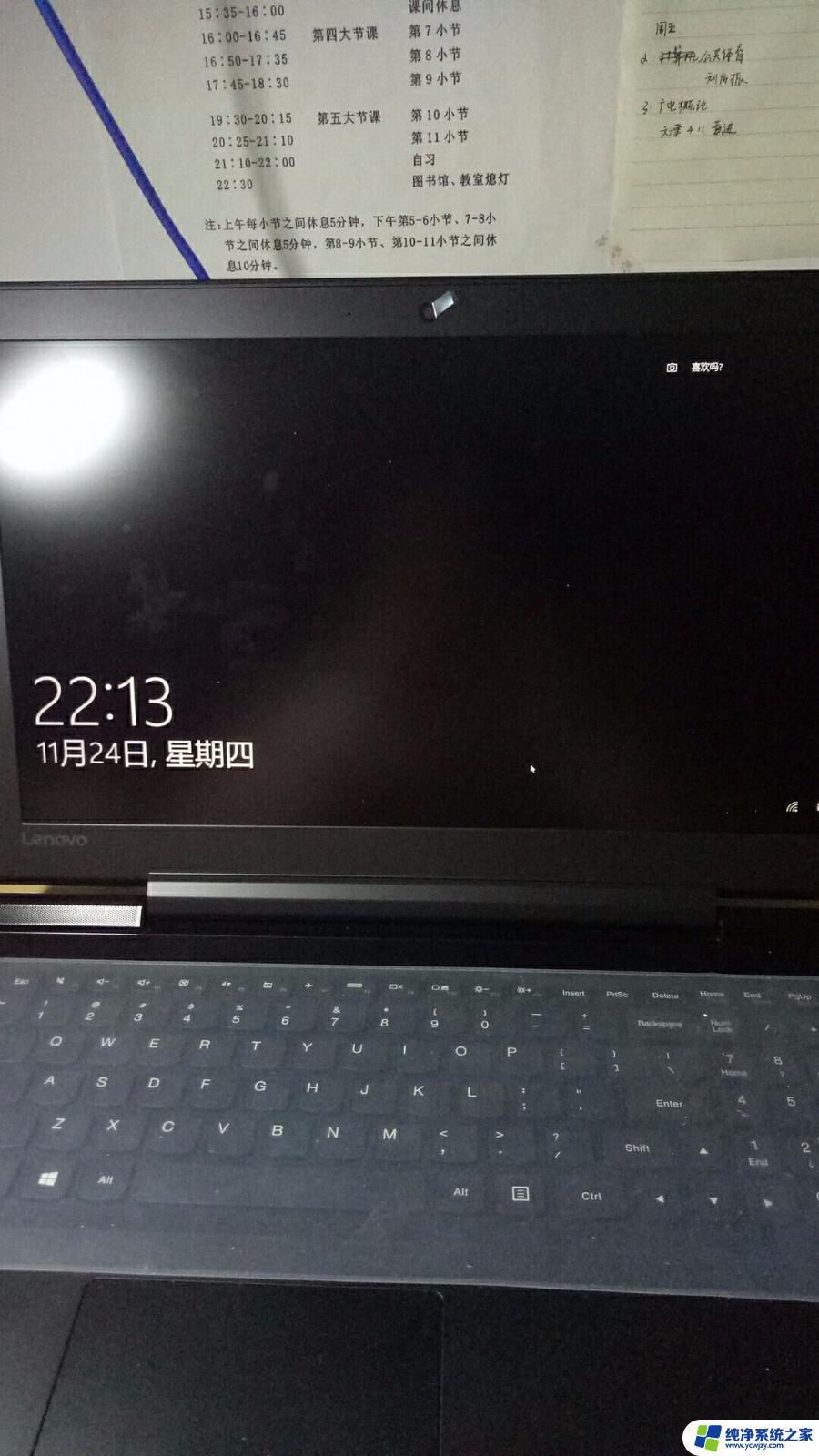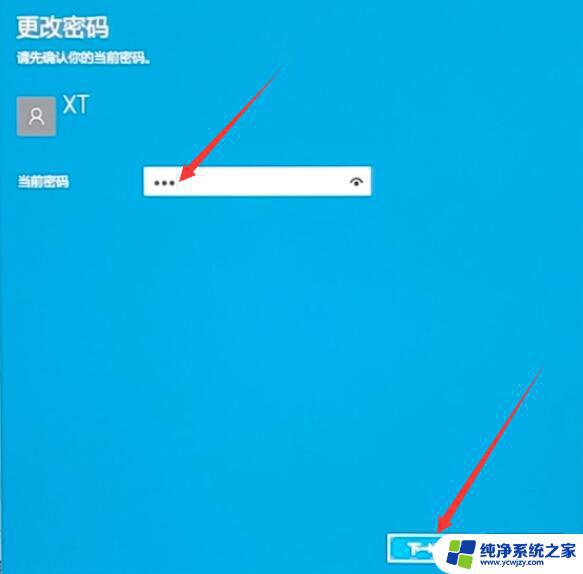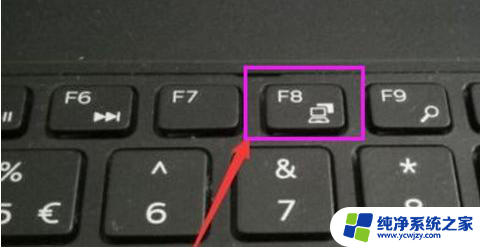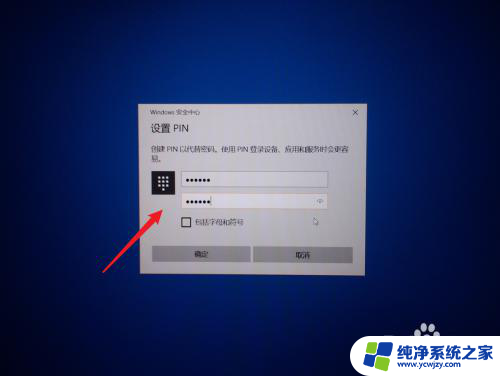win10输完密码就黑屏 Win10笔记本开机输入密码后只有黑屏怎么办
win10输完密码就黑屏,Win10操作系统已经成为许多人日常生活中不可或缺的一部分,有时候我们可能会遇到一些问题,比如在输入密码后出现黑屏的情况。这个问题可能会让人感到困惑和焦虑,不知道该如何解决。在这篇文章中我们将探讨Win10笔记本在开机输入密码后只有黑屏的情况,以及一些可能的解决方法。无论是初次遇到这个问题,还是已经遇到过多次,我们都希望通过本文的指导来解决这一问题,使我们的Win10系统恢复正常运行。
具体步骤:
1.首先打开笔记本电源开机,输入开机密码进入


2.输入密码后显示屏黑屏,按“Ctrl+Alt+Del”组合键打开任务管理器
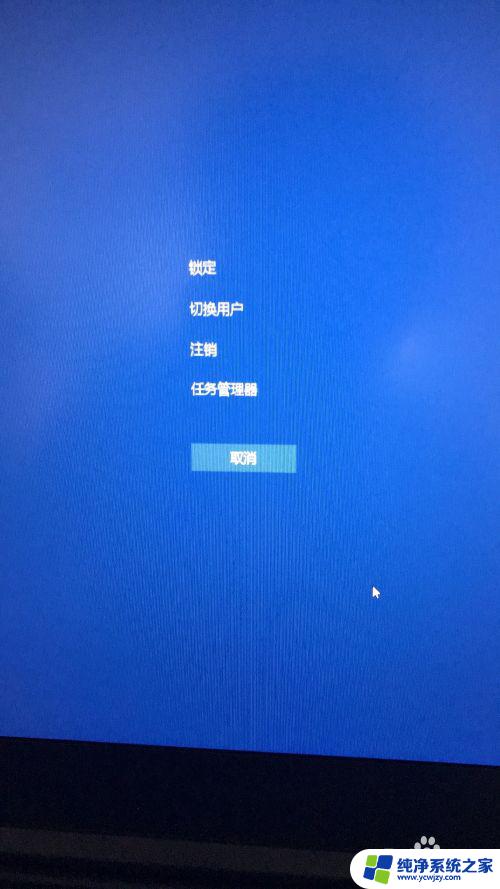
3.在打开的任务管理器中,点击“文件---运行新任务”选项。
在弹出的“新建任务”窗口中输入“explorer”命令,后点击确定
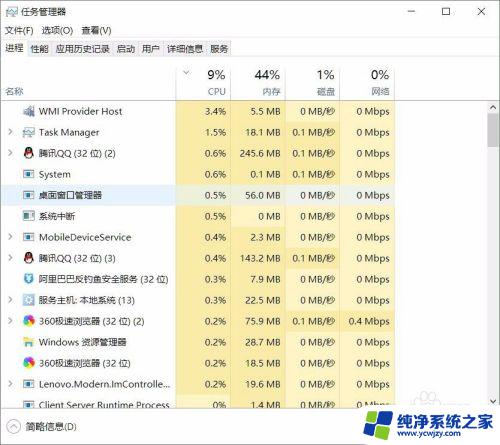
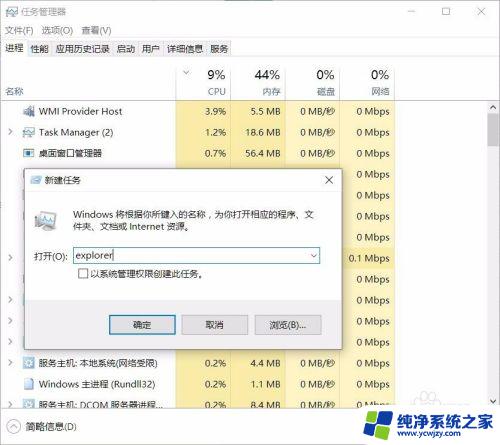
4.这时候成功进入桌面,但为了彻底解决黑屏故障,继续以下操作;
鼠标点击“开始”菜单,右击选择“运行”选项。
在打开的对话框中输入“regedit”字符命令,按回车键,
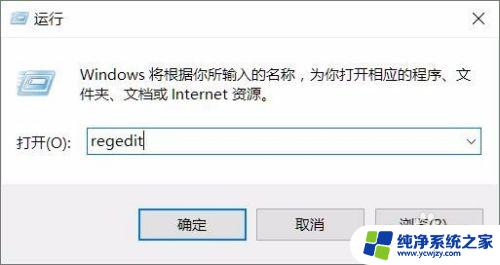
5.在弹出的注册表编辑器中依次展开
HKEY_Local_Machine--Software--Microsoft--Windows NT--CurrentVersion--Winlogon选项
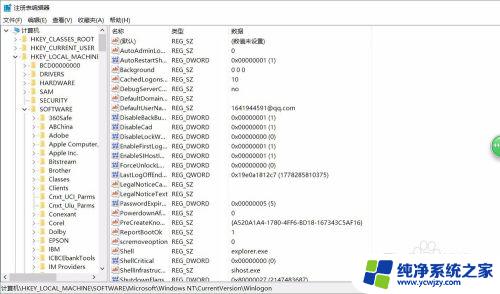
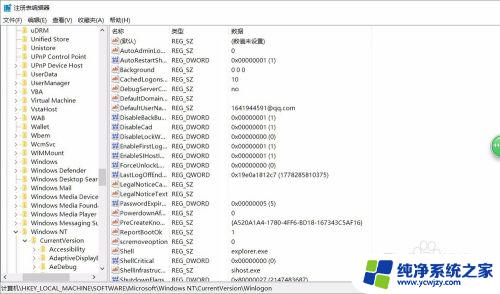
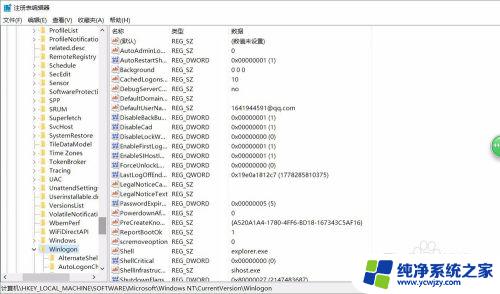
6.在右侧列表中双击“shell“项,在打开的编辑字符串窗口中修改数据数值为“explorer.exe”点击确定保存后退出注册表即可.
以上是win10输完密码就黑屏的解决方法,希望对遇到这种情况的用户有所帮助。