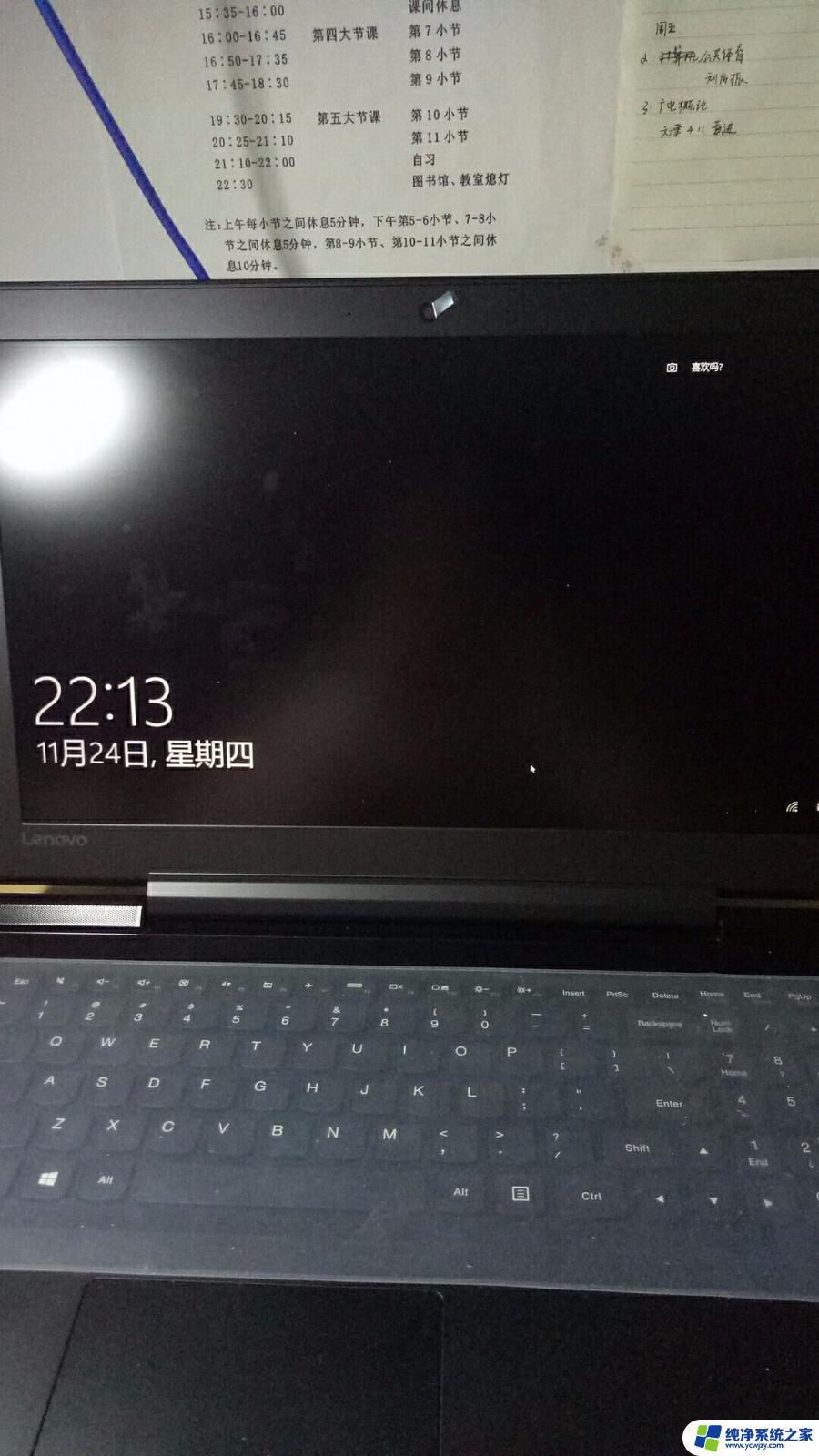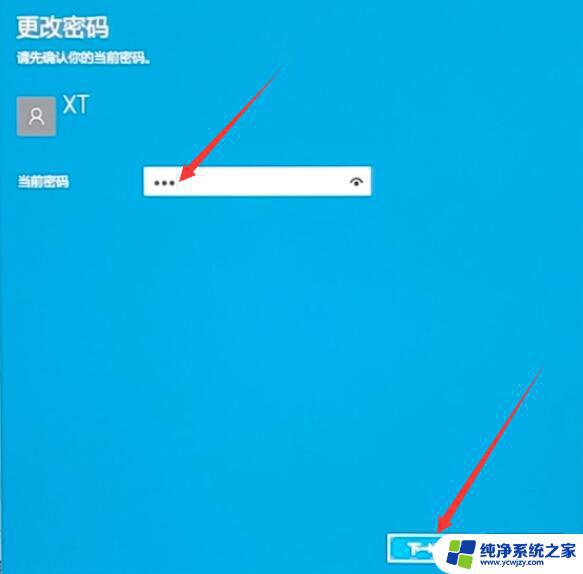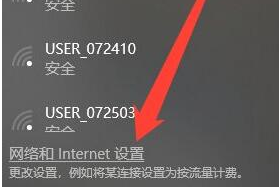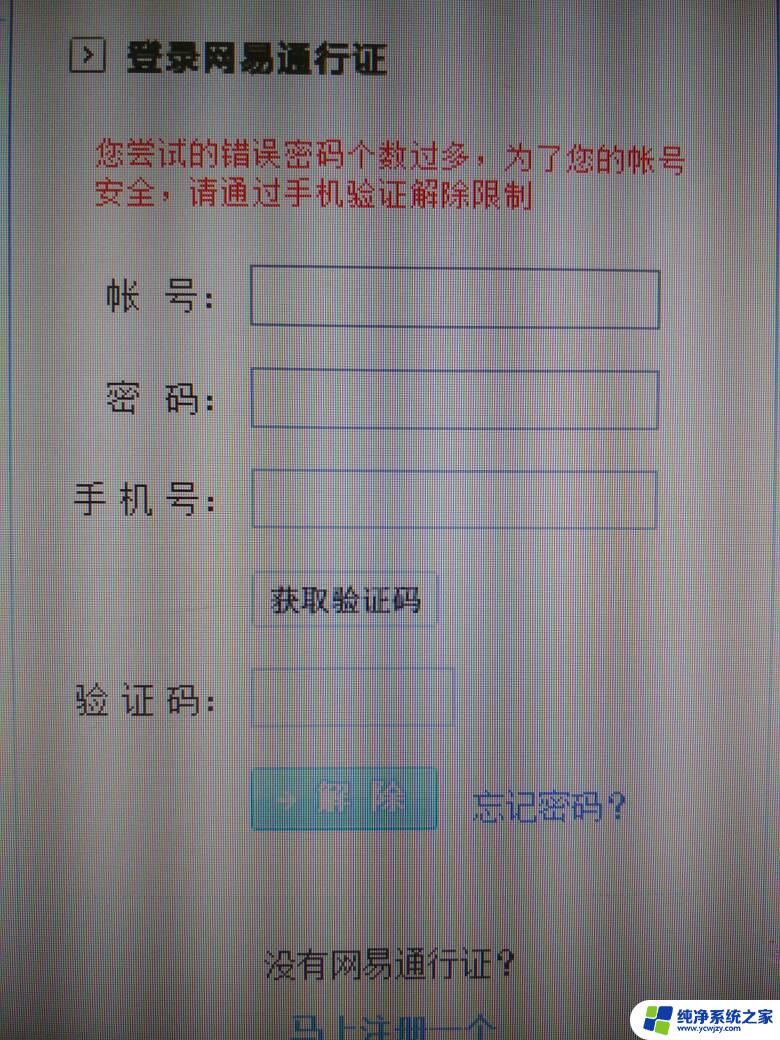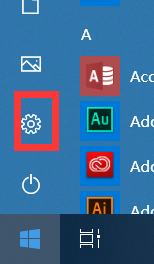电脑输完密码后黑屏怎么解决 Win10笔记本开机输入密码后黑屏怎么解决
当我们使用Win10笔记本电脑时,可能会遇到一种情况:输入完密码后,屏幕变成了一片漆黑,这种黑屏问题让人困扰,因为我们无法继续使用电脑。当电脑输完密码后黑屏时,我们应该如何解决呢?在本文中将为大家介绍一些解决黑屏问题的方法。无论是硬件故障还是软件问题,都有可能导致笔记本开机输入密码后黑屏,通过一步步排查,相信我们能够找到解决问题的方法。
步骤如下:
1.首先打开笔记本电源开机,输入开机密码进入


2.输入密码后显示屏黑屏,按“Ctrl+Alt+Del”组合键打开任务管理器
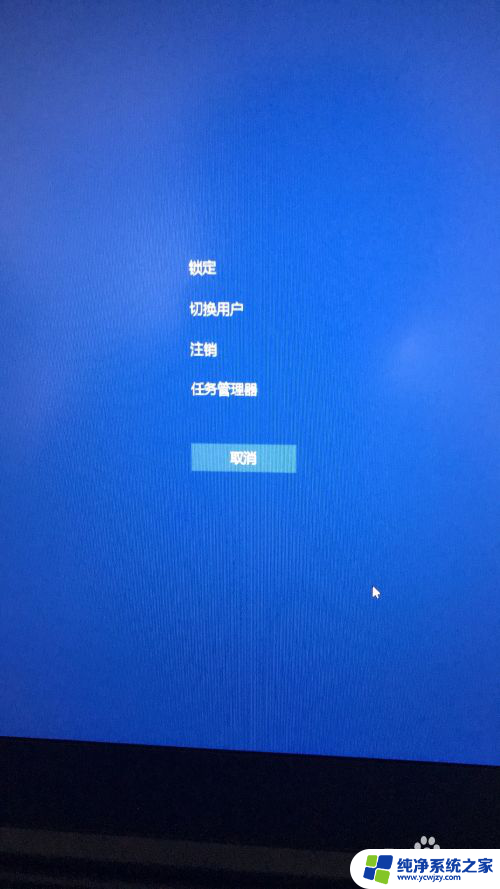
3.在打开的任务管理器中,点击“文件---运行新任务”选项。
在弹出的“新建任务”窗口中输入“explorer”命令,后点击确定
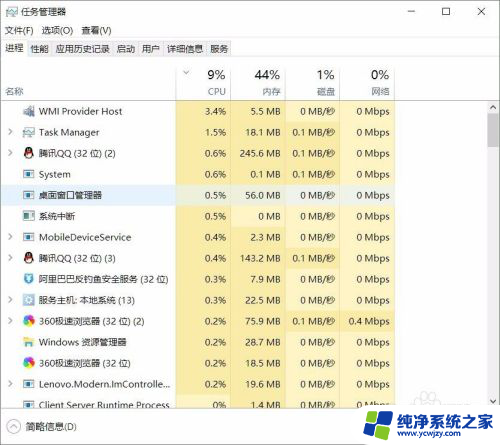
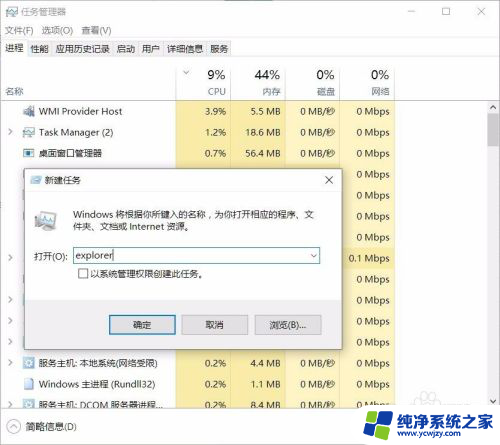
4.这时候成功进入桌面,但为了彻底解决黑屏故障,继续以下操作;
鼠标点击“开始”菜单,右击选择“运行”选项。
在打开的对话框中输入“regedit”字符命令,按回车键,
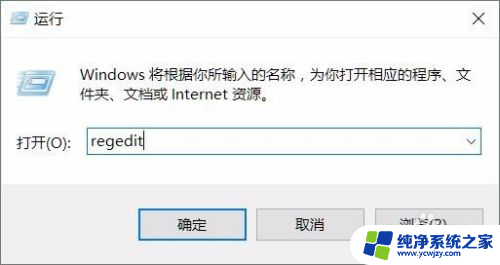
5.在弹出的注册表编辑器中依次展开
HKEY_Local_Machine--Software--Microsoft--Windows NT--CurrentVersion--Winlogon选项
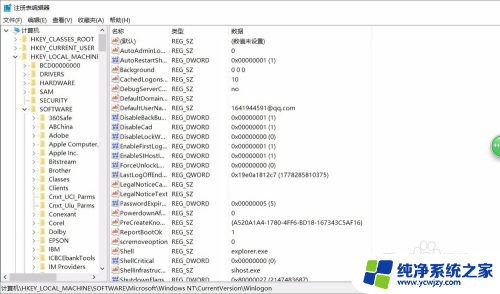
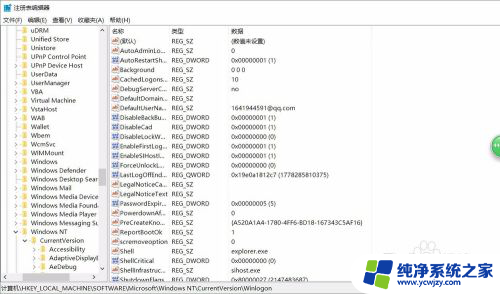
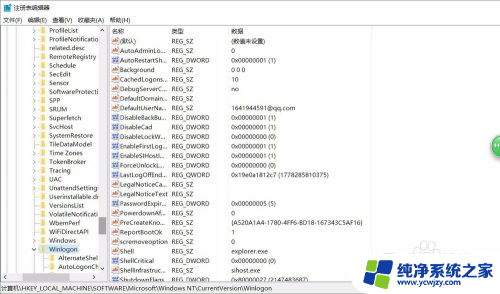
6.在右侧列表中双击“shell“项,在打开的编辑字符串窗口中修改数据数值为“explorer.exe”点击确定保存后退出注册表即可.
以上就是电脑输完密码后黑屏怎么解决的全部内容,有出现这种现象的朋友不妨根据我的方法来解决吧,希望能够对大家有所帮助。