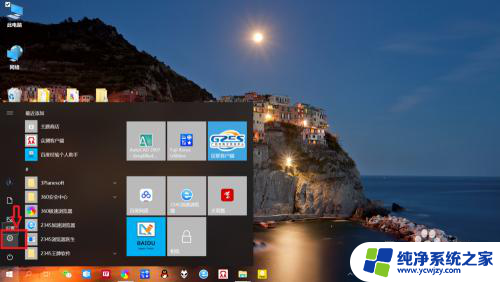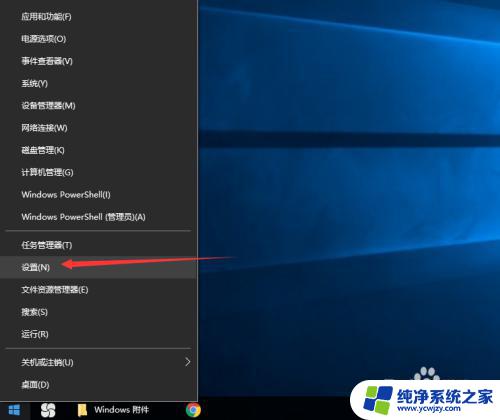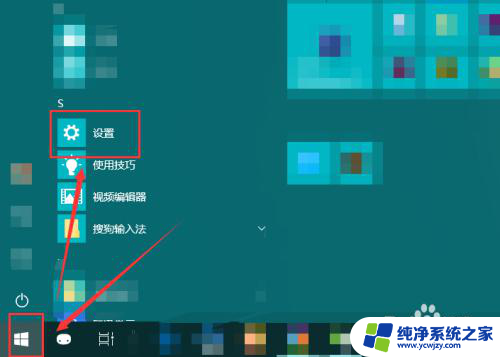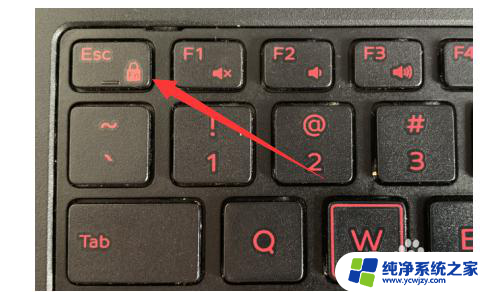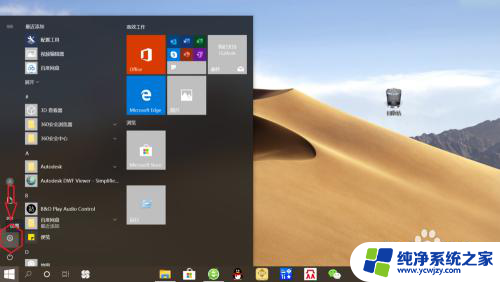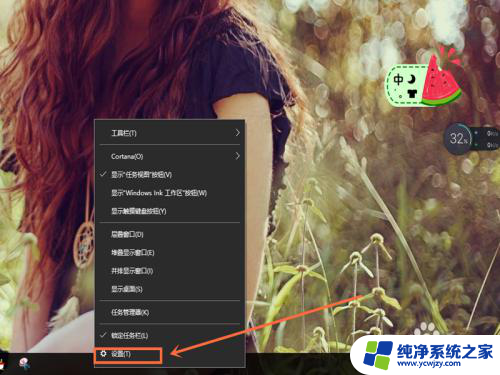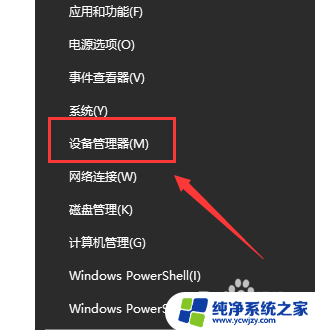win10笔记本怎么设置
Win10笔记本在如今已经成为我们生活中不可或缺的工具,然而随着使用频率的增加,电池续航时间成为了用户们关注的焦点,为了更好地延长Win10笔记本的电池续航时间,我们可以从多个方面入手进行设置和调整。通过合理的操作和优化,可以有效地延长Win10笔记本的电池使用时间,提升用户体验。接下来我们将介绍一些简单实用的方法,帮助大家更好地管理和延长Win10笔记本的电池续航时间。
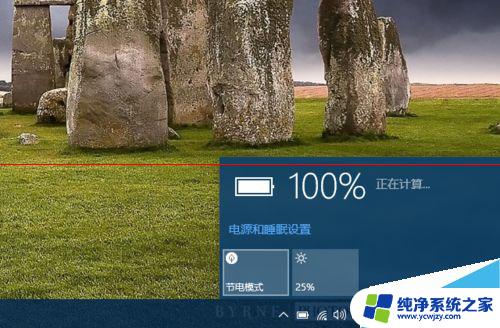
1、如果今天需要带笔记本外出一整天,而且工作地点也不方便连接电源。那最好的方法就是:关掉所有数据连接,也不插以太网线——前提是工作中不需要连网,比如你要做演示,而且演示的全部材料都已经复制到电脑上了。
如图,点击桌面右下角“操作中心”图标(按 Win + a 组合键也可打开),然后“灭掉”WLAN 的图标。
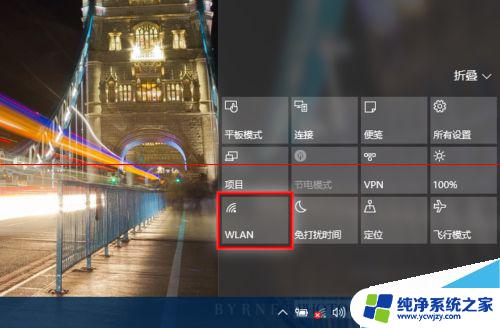
2、如果你需要使用无线网络,为了防止在连接无线网时遇到系统更新。而消耗大量电池电力,可以到系统的 WLAN 设置里,启用“按流量计费的连接”,这样一些不太紧急的更新,Windows 10 就不会下载。
具体设置路径:“开始”-->“设置”-->“网络和 Internet”-->“WLAN”-->“高级选项”,打开“按流量计费的连接”。
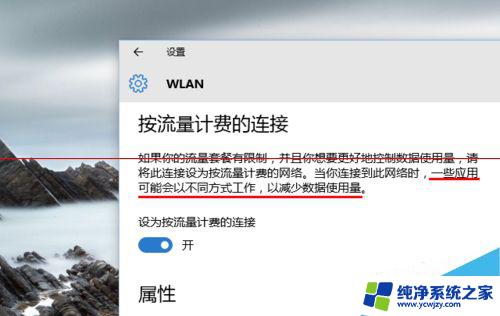
3、如果必须用有线以太网的方式连接互联网,那就下载 wushowhide 这个微软官方的“疑难程序解答包”。在早上出门之前把不重要的更新给“隐藏”,晚上回家再“恢复显示”,以避免在外工作时发生更新下载,耗费电池电量。
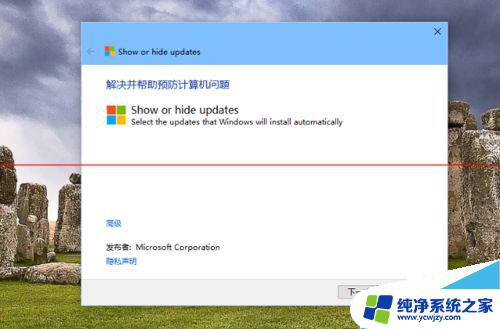
4、其他一些与电池续航有关的设置
打开电源的“节电模式”——可以让系统通过延迟更新和消息通知的推送来实现节省电池电力。
方法:左键单击桌面右下角系统托盘里的电源图标,在弹出的小窗口中激活“节电模式”。
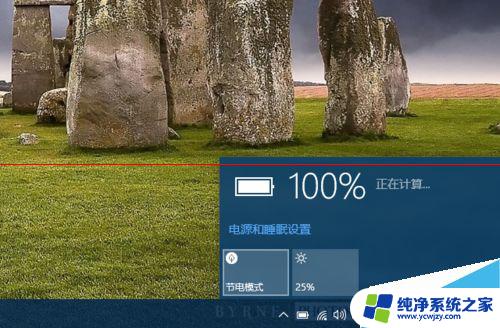
5、打开电脑的“传统节电模式”
与第 4 步骤中的设置有所区别,Windows 10 还保留着以前版本的节电设置,即与“高性能”和“平衡”相对应的“节能”模式,这种模式是限制 CPU、独立显卡等的性能,来达到节电的目的。
设置路径:“开始”-->“设置”-->“系统”-->“电源和睡眠”-->“其他电源设置”,将从传统的“控制面析”打开“电源选项”,在这里我们选择“节能"。
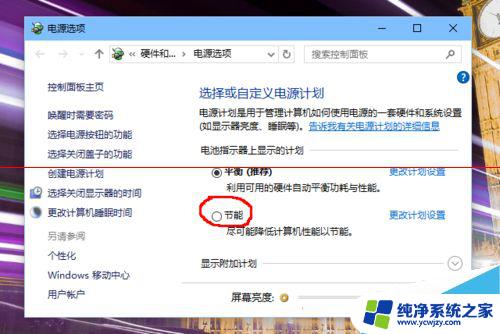
6、打开电脑的“飞行模式”,可以一下子断开所有无线通信
方法:打开“操作中心”(参考第 1 步骤),“点亮”(激活)“飞行模式”的按钮。

7、降低屏幕亮度
屏幕背光模组永远是耗电大户。在确保能看清的前提下,最大限度地降低屏幕亮度,可以显着节省电池电量。
方法:同第 4 步骤,也可以到“设置”里进行。
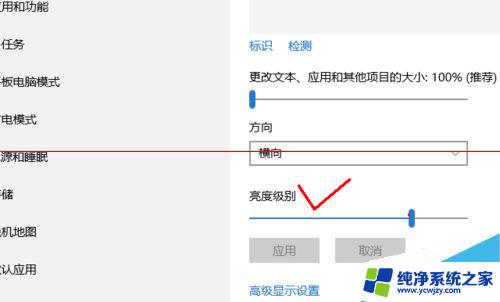
8、在演示时关闭笔记本屏幕
如果演示的内容固定,而且你和观众同时看着大屏幕,那就可以用关闭笔记本屏幕的方法节省电池电量。
方法:按 Win + p 调出投影快捷栏,选择“仅第二屏幕”。
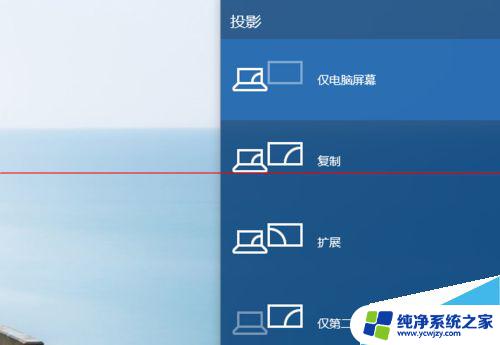
以上就是win10笔记本的设置步骤,希望对需要的用户有所帮助。