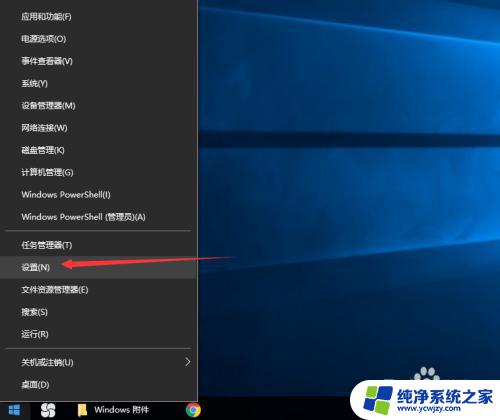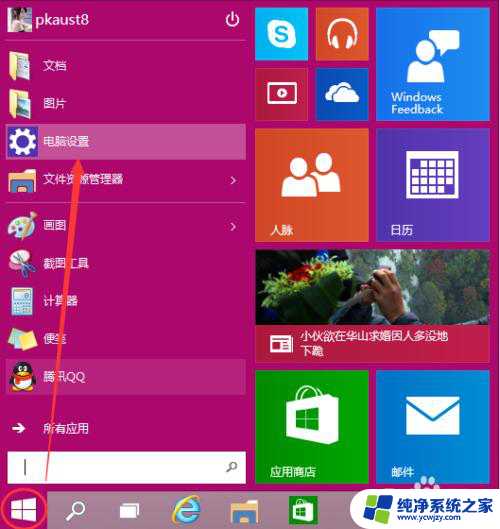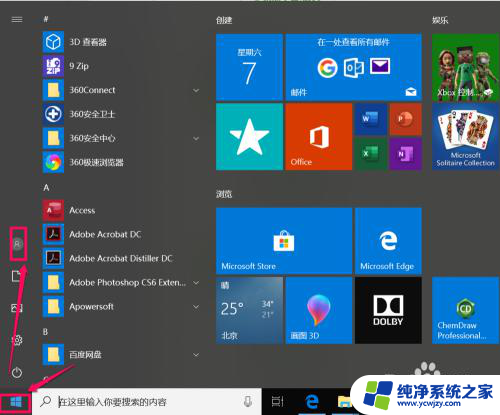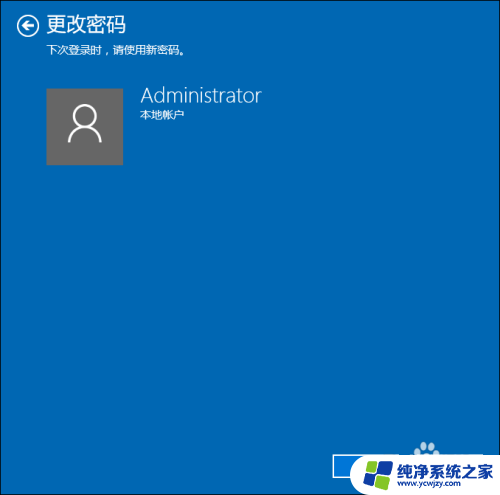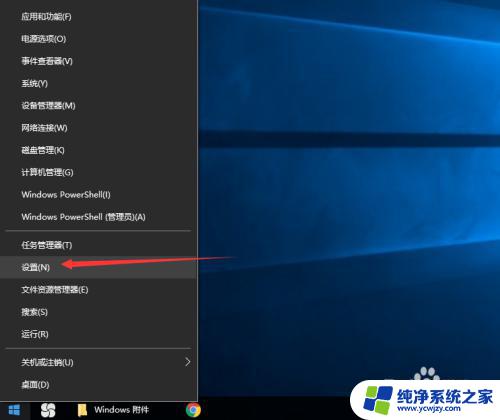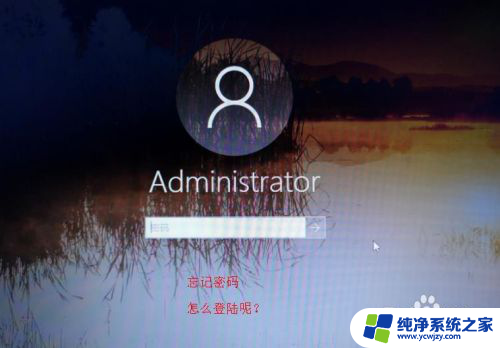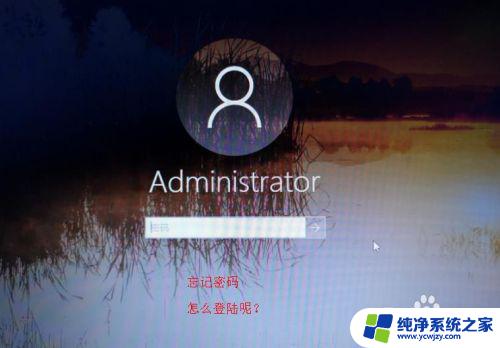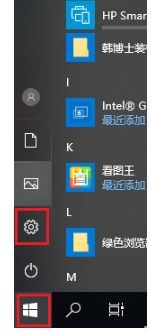win10笔记本开机密码怎么设置 win10开机密码怎么设定
win10笔记本开机密码怎么设置,在如今的数字化时代,保护个人隐私和数据安全变得尤为重要,而在使用Windows 10操作系统的笔记本电脑上,设置开机密码成为了一种常见的安全措施。通过设置开机密码,我们可以有效地防止他人未经授权地访问我们的电脑。如何设置Win10笔记本的开机密码呢?本文将向您介绍Win10开机密码的设置方法,让您的笔记本电脑更加安全可靠。
方法如下:
1.首先我们先右键单击电脑左下角的四叶草图标,在弹出的选项里选择“设置”按钮。
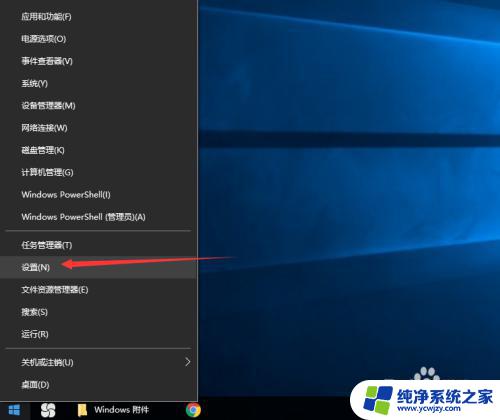
2.然后会进入到设置面板,在这里会有一个“账户”选项,单击该选项。
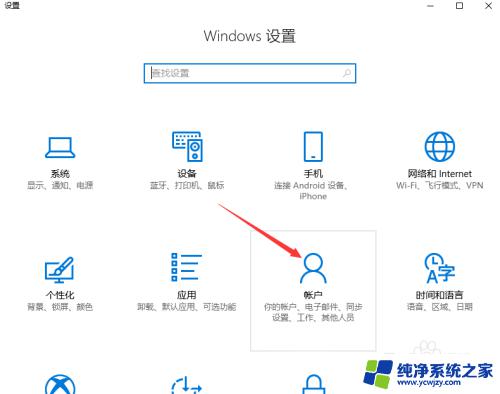
3.然后在对话框左侧会看到有一个“登录选项”按钮,单击该按钮。
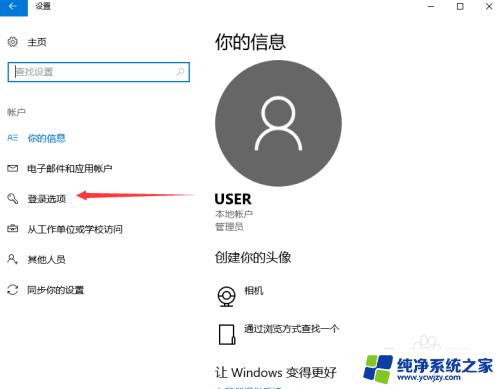
4.单击登录选项按钮后,在右侧会看到有一个“密码”选项。单击该选项下方的“添加”按钮。
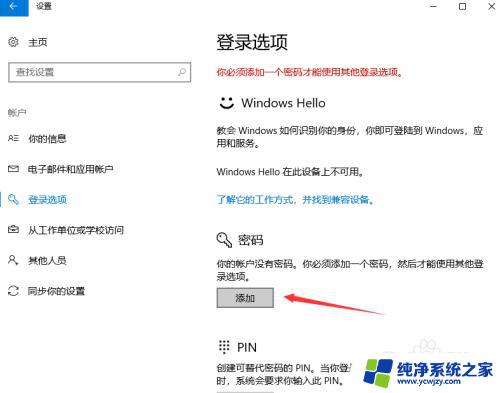
5.单击添加按钮后会进入到创建密码页面,此时在输入框里面输入想要设置的密码。输入完成后单击“下一步”按钮。
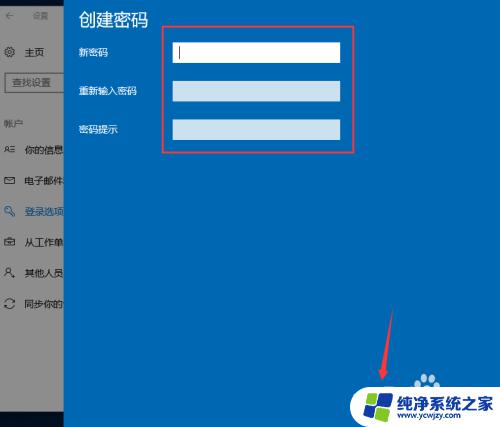
6.接下来会进入到如图所示,此时就说明密码设置成功了,单击“完成”按钮。
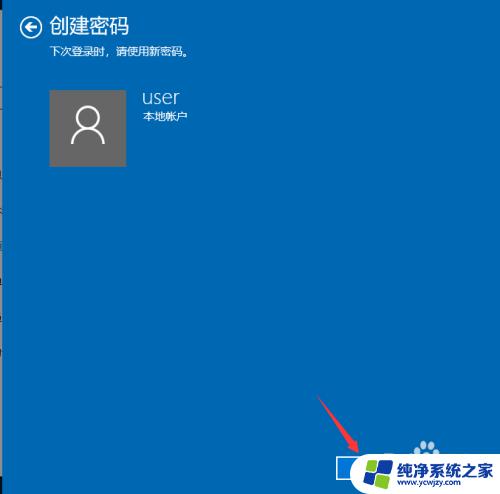
7.然后会回到如图页面,此时我们会发现密码模块下方显示的不再是“添加”按钮。而是“更改”,这就说明开机密码设置成功啦。
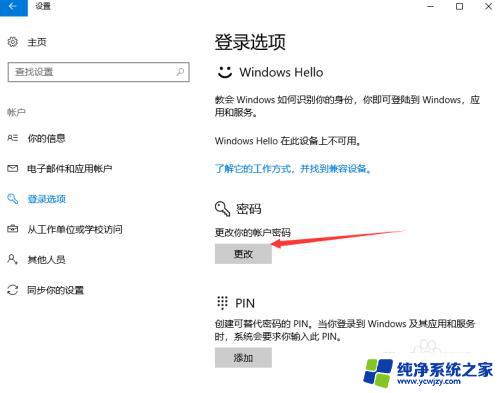
以上内容为win10笔记本开机密码设置的全部步骤,如有同样情况的朋友,请尝试按照本文方法处理,希望能为大家提供帮助。