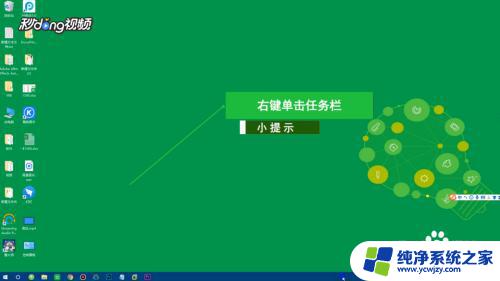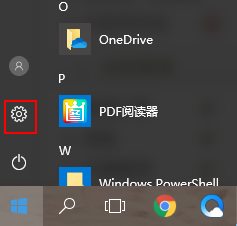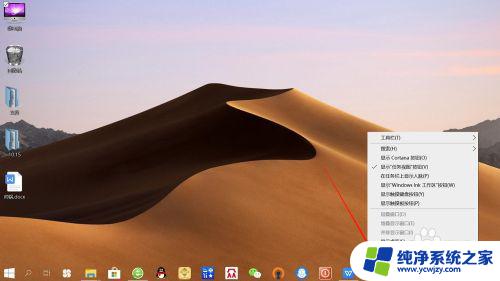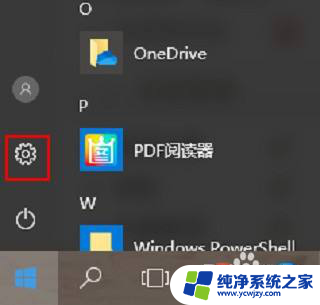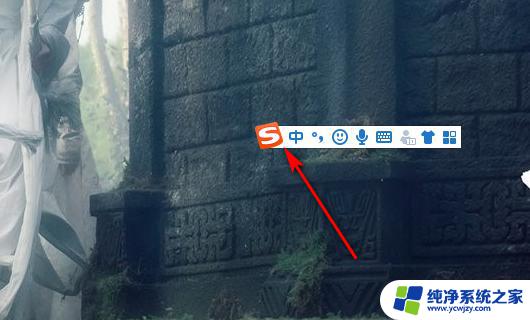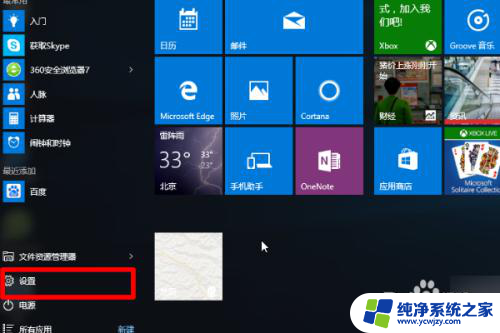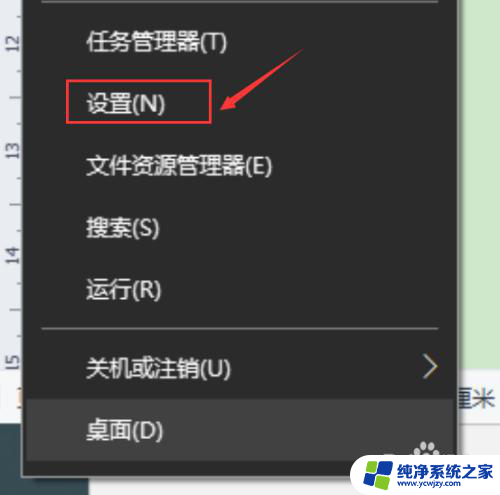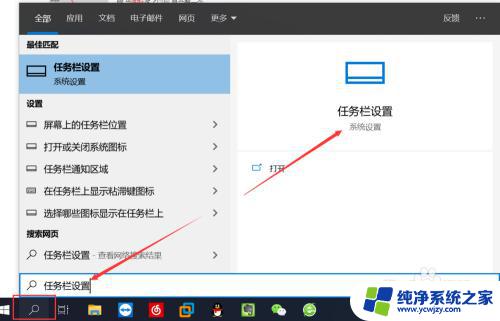win10隐藏输入法状态栏 如何关闭Win10右下角状态栏的输入法图标
更新时间:2023-10-21 11:01:07作者:xiaoliu
win10隐藏输入法状态栏,Win10操作系统作为目前最流行的操作系统之一,在日常使用中给我们带来了很多便利,有时我们可能会发现右下角的输入法图标在使用过程中显得有些多余,甚至有些用户希望将其隐藏起来。如何关闭Win10右下角的输入法状态栏呢?在本文中我们将探讨一些方法来帮助您实现这一目标。无论是为了提高桌面整洁性,还是为了个性化设置,关闭输入法状态栏的图标都是一个不错的选择。接下来我们将一一介绍如何实现这一操作。
操作方法:
1.点击屏幕左下角的开始,然后点击设置;
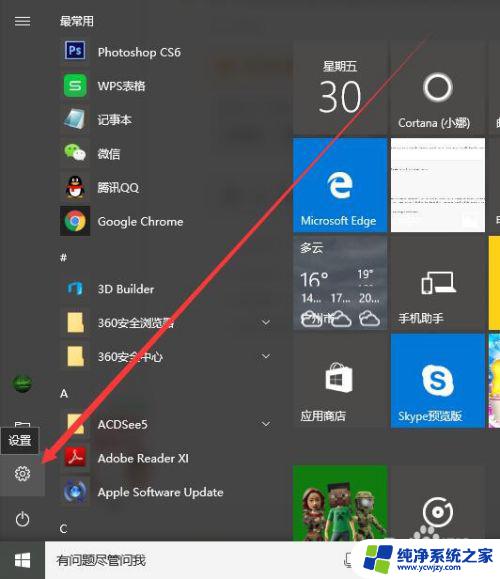
2.点击进入个性化的设置;
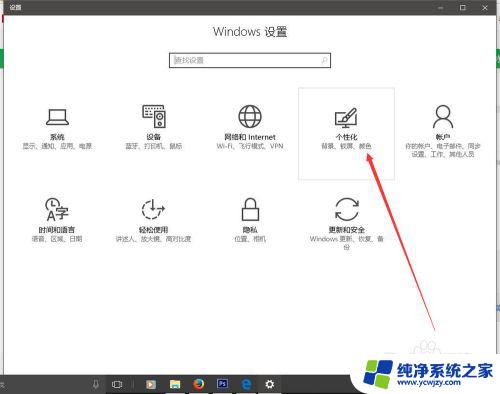
3.点击左侧的任务栏;
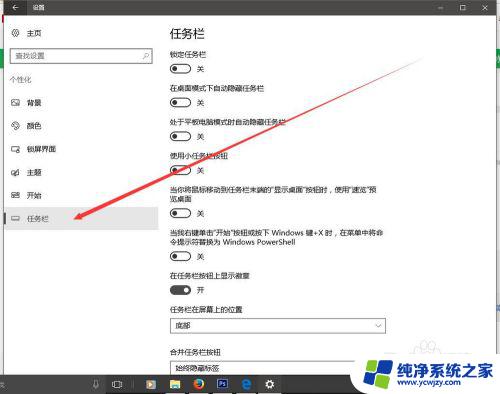
4.下拉找到“打开或关闭系统图标”并点击;
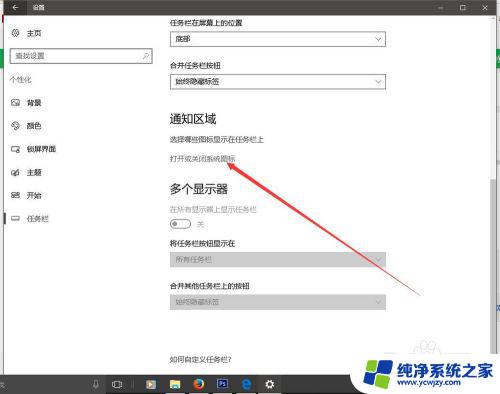
5.此时会看到如下图所示的画面;
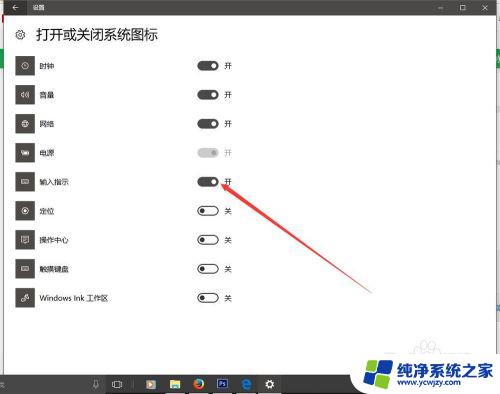
6.点击输入指示后面的开关,把它的状态变为关。即可隐藏Win10右下角状态栏烦人的输入法图标。
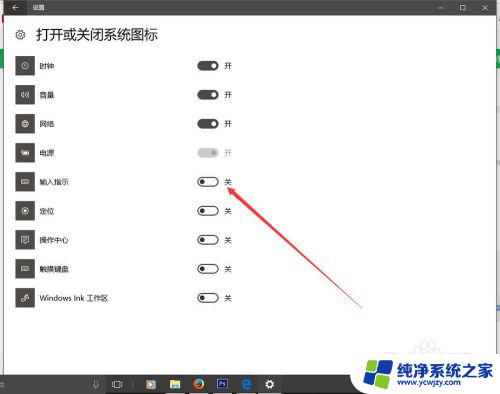
以上就是如何隐藏win10输入法状态栏的全部内容,如果出现这种现象,您可以尝试根据本文提供的方法来解决,我们希望这些信息对您有所帮助。