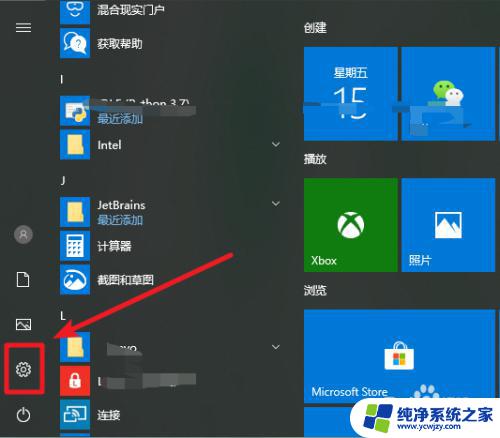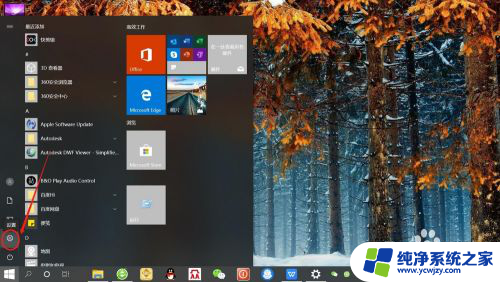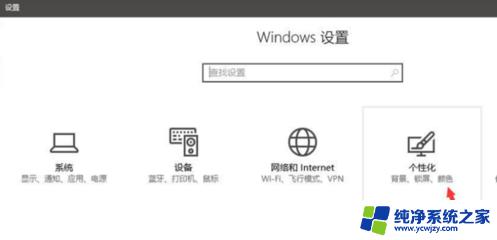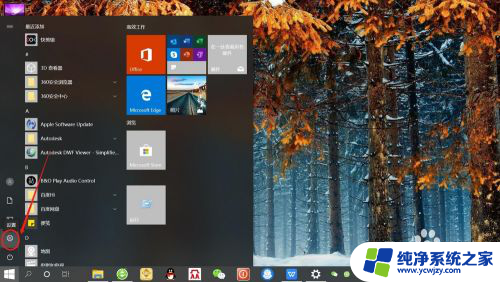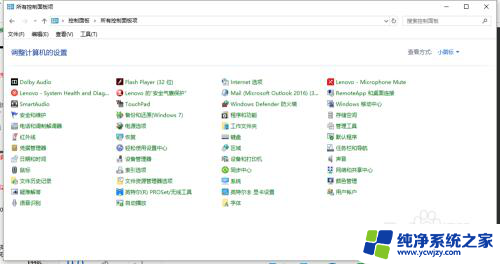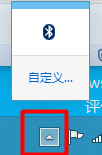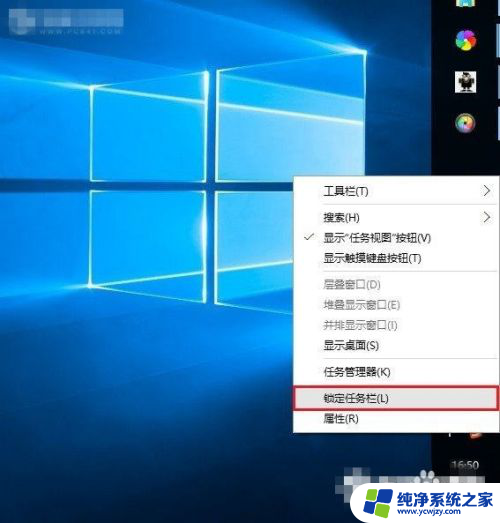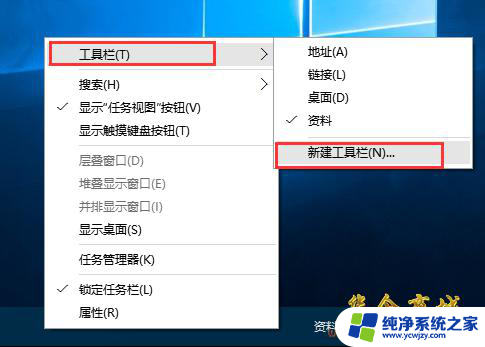怎么把输入法固定在任务栏右下角 Win10如何把输入法图标固定到任务栏
更新时间:2023-06-06 04:25:51作者:jiang
怎么把输入法固定在任务栏右下角,Win10系统中,输入法默认图标并不会在任务栏上显示,这给用户的输入体验带来了极大的不便,为了解决这个问题,许多用户希望把输入法图标固定在任务栏上,使得输入更为便捷。而对于这个问题,我们也能够使用一些简单的方法来实现它。下面我们来看具体的设置方法。
方法一:
1、鼠标右键点击输入法左侧的图标。
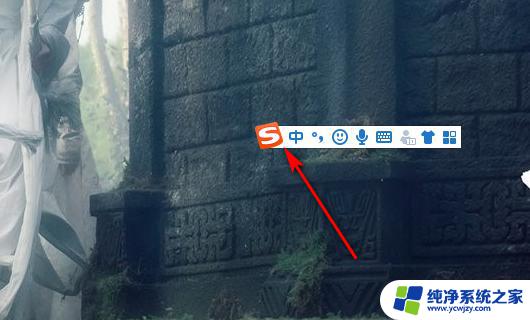
2、鼠标右键点击输入法左侧的图标后,点击隐藏状态栏。
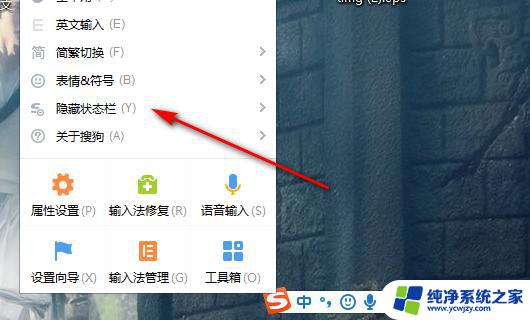
3、点击隐藏状态栏后,选择隐藏到托盘区。
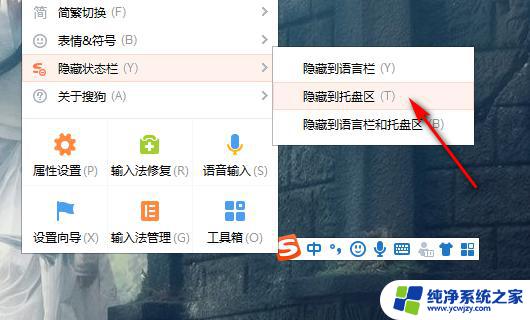
4、选择隐藏到托盘区后,输入法就放到任务栏上面了。
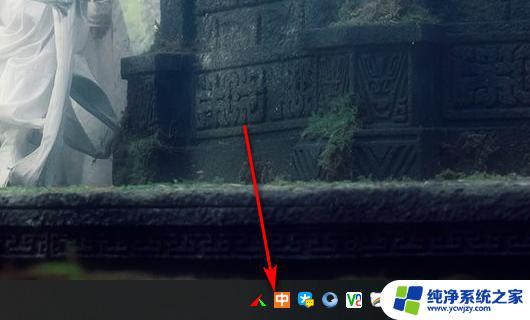
5、点击鼠标右键,选择恢复状态栏就可以取消隐藏。
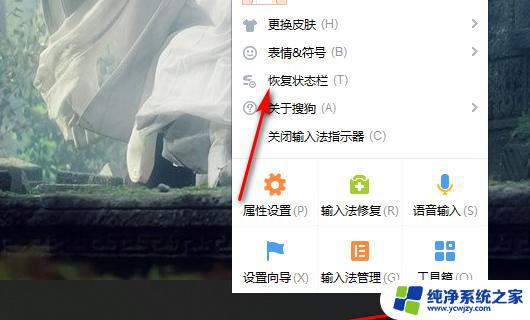
方法二:
1、打开控制面板。
2、在弹出的窗口里点击“时钟、语言和区域“如图。

3、在新弹出的窗口里点击“区域和语言”。

4、点击“键盘和语言”,点击“更改键盘”。在弹出的窗口里点击“语言”。
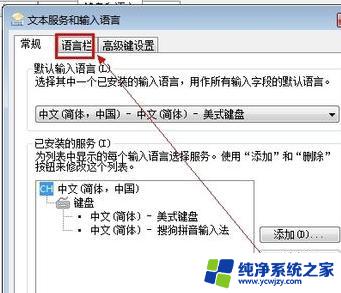
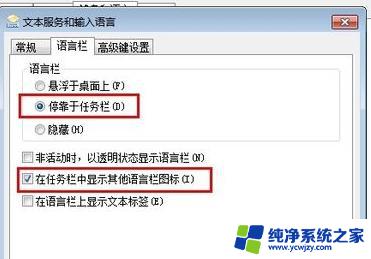
以上是如何将输入法固定在任务栏右下角的全部内容,如果您遇到了相同的问题,请参考本文中介绍的步骤进行修复,希望这篇文章能对您有所帮助。