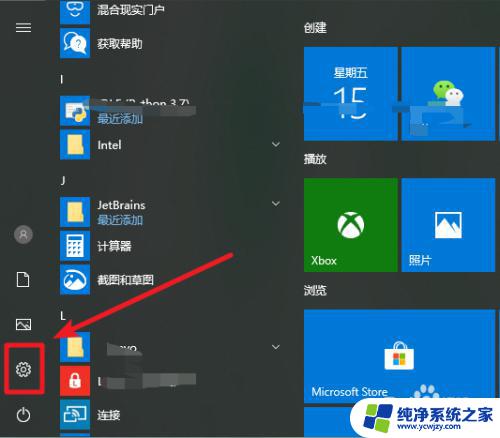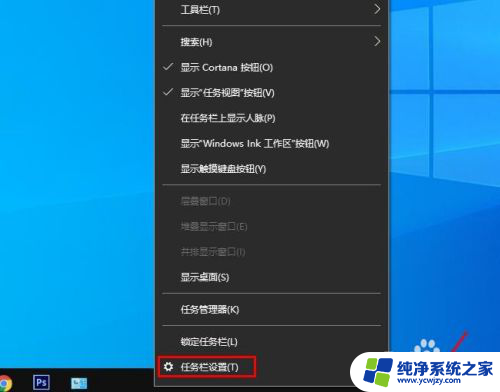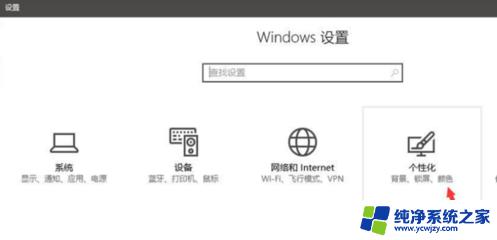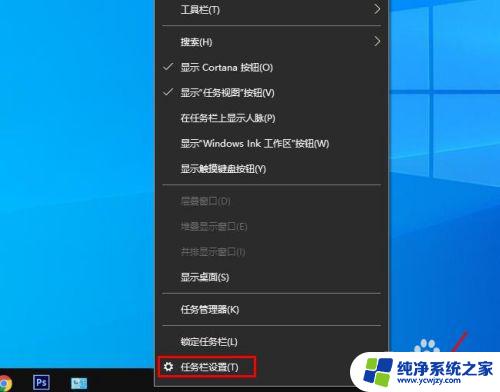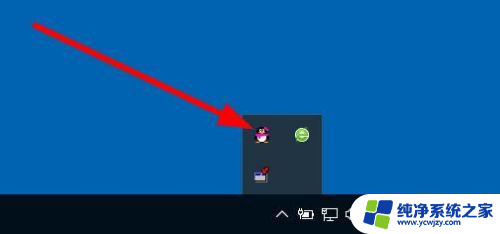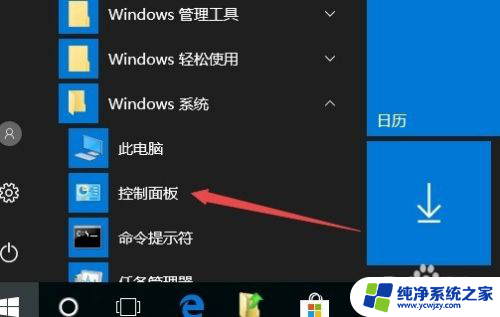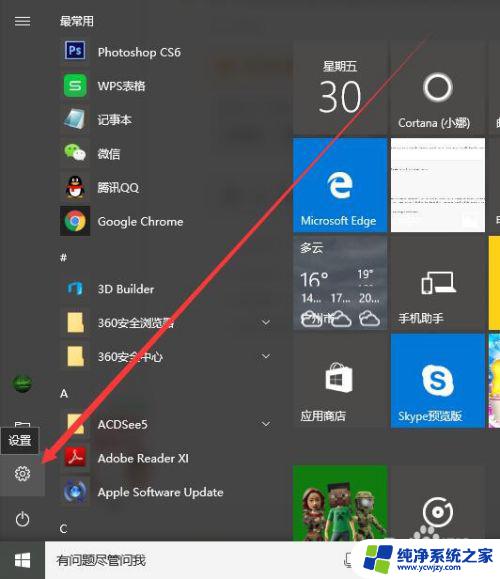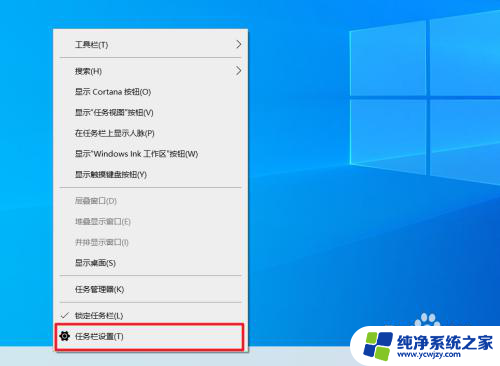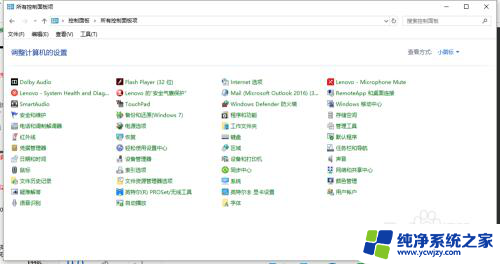桌面不显示输入法状态栏 win10任务栏输入法图标不显示怎么办
更新时间:2023-08-12 15:05:10作者:jiang
在使用Windows 10操作系统的过程中,有时会遇到一个问题:桌面不显示输入法状态栏,任务栏的输入法图标也不显示,这给我们的日常使用带来了一些不便,我们无法直观地了解当前的输入法状态。面对这个问题,我们应该如何解决呢?本文将会为大家介绍一些解决方法,帮助大家恢复输入法状态栏的显示,方便我们正常使用电脑。
步骤如下:
1.右键点击桌面底部”任务栏“——”任务栏设置“,进入”任务栏设置“。
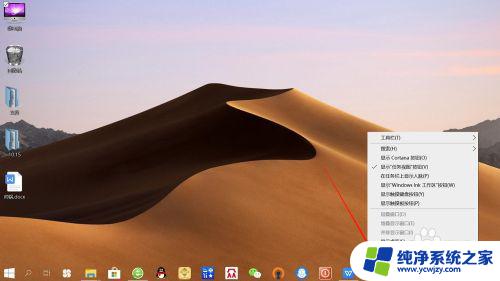
2.在”任务栏设置“页面,向下滑动找到并点击”通知区域“下面的”打开或关闭系统图标“。如下图所示。
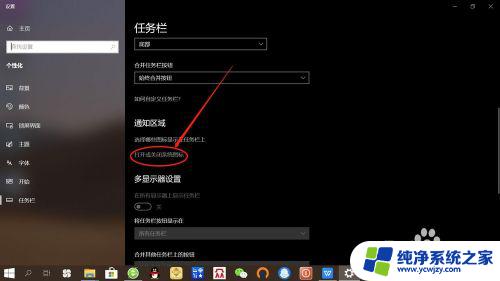
3.接着,在”打开或关闭系统图标“页面,找到输入指示,显示关闭说明”输入法图标“已关闭。
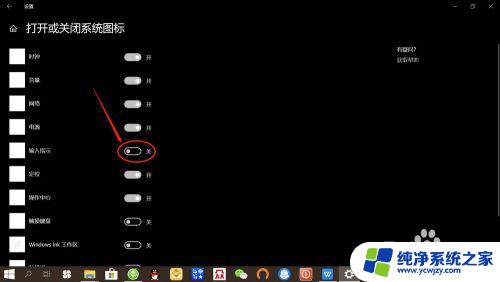
4.然后,要显示任务栏”输入法图标“。只需将”输入指示“点击设置为”开启“即可,如下图所示。
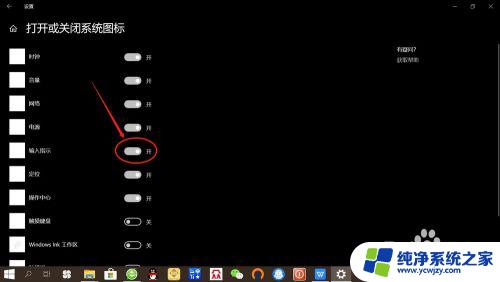
5.最后返回桌面,查看桌面底部任务栏。可以对比看到输入法图标已显示,以后切换中英文输入法,可以在任务栏看到图标显示了。
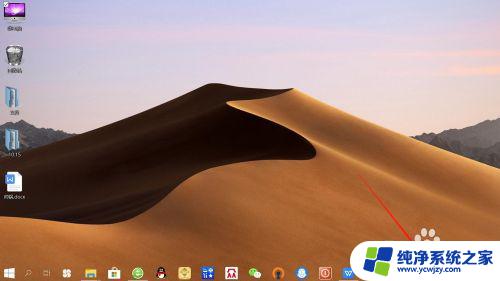
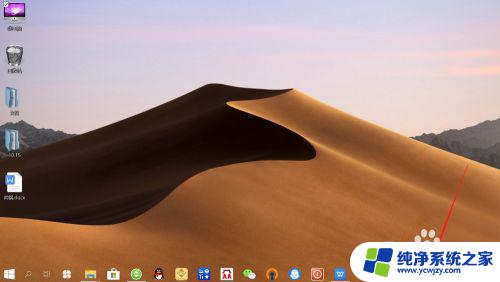
以上就是桌面不显示输入法状态栏的全部内容,您可以根据上述步骤进行操作,希望这些说明对您有所帮助。